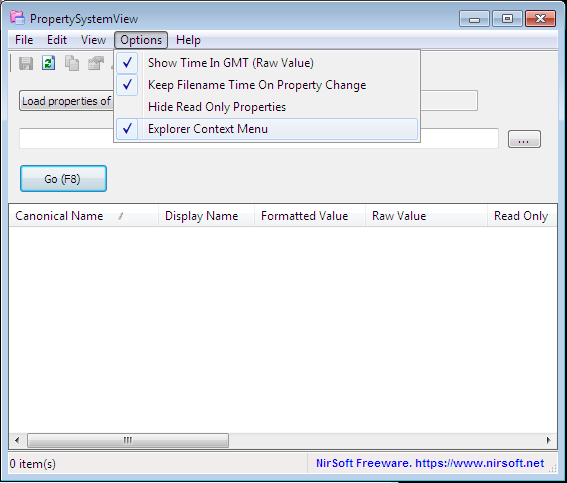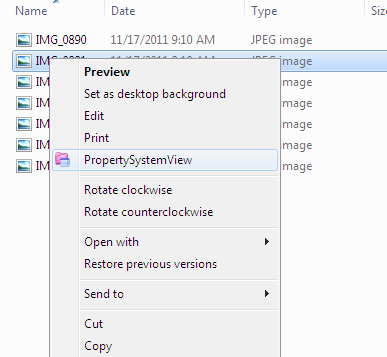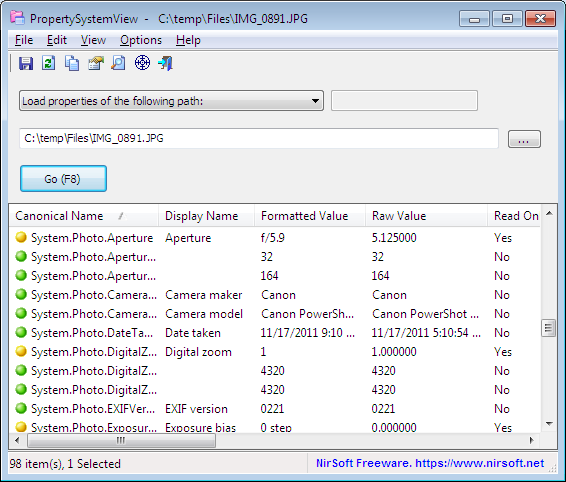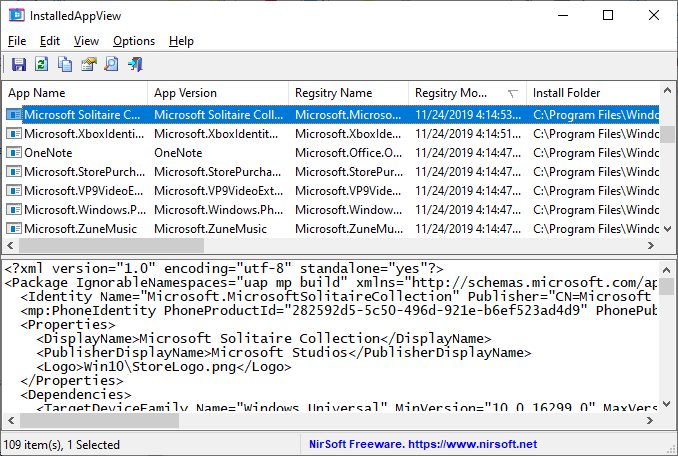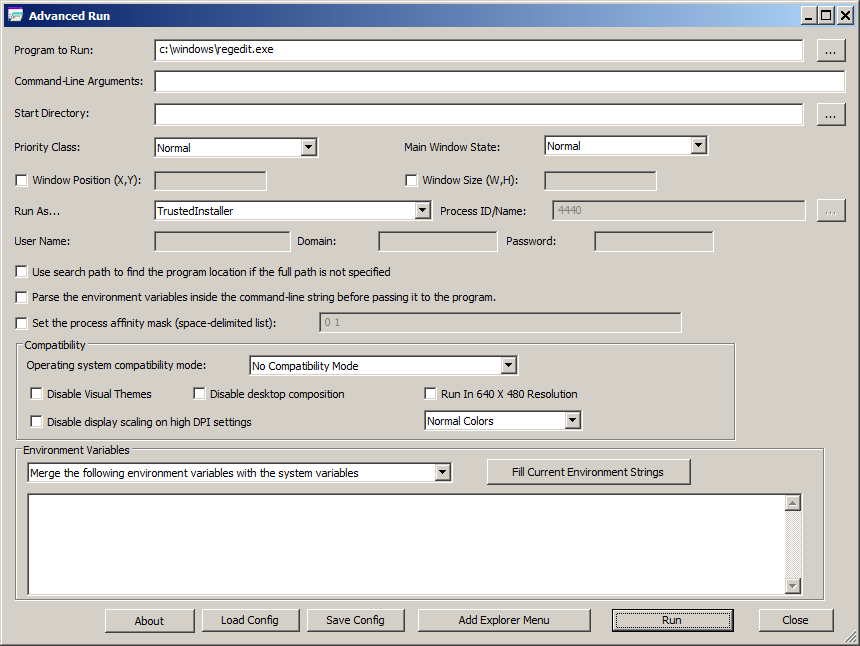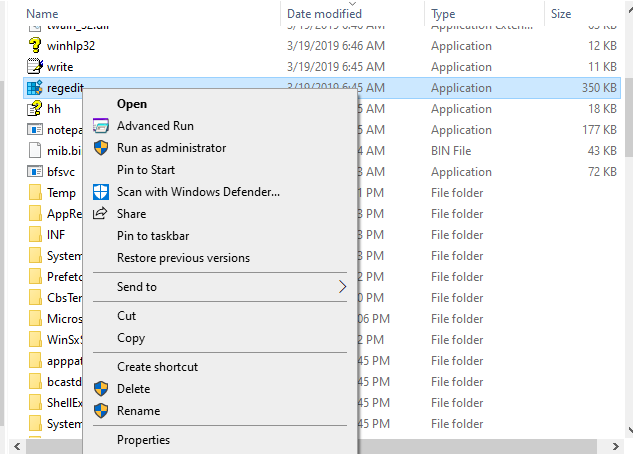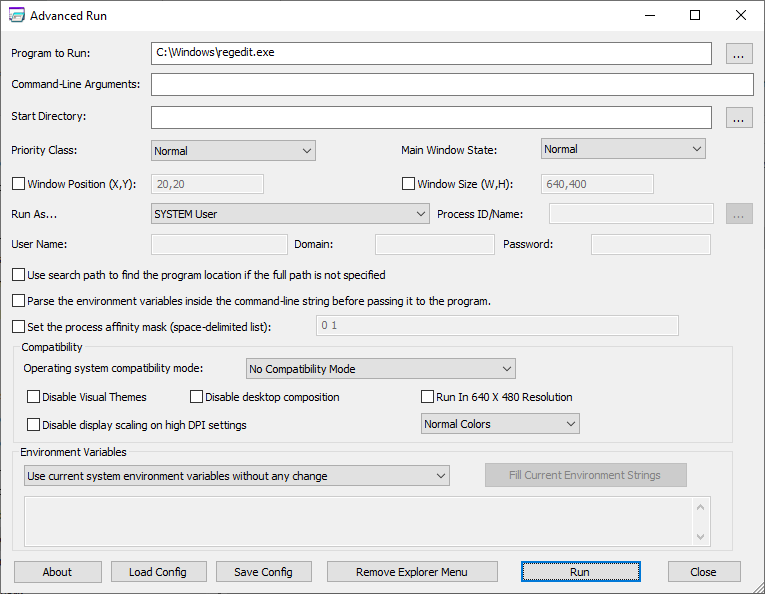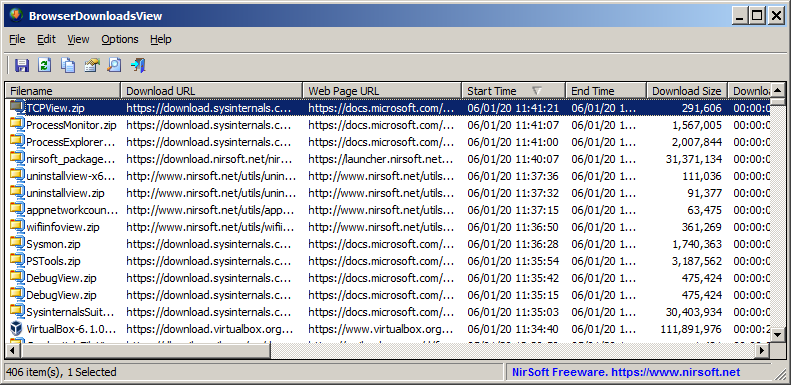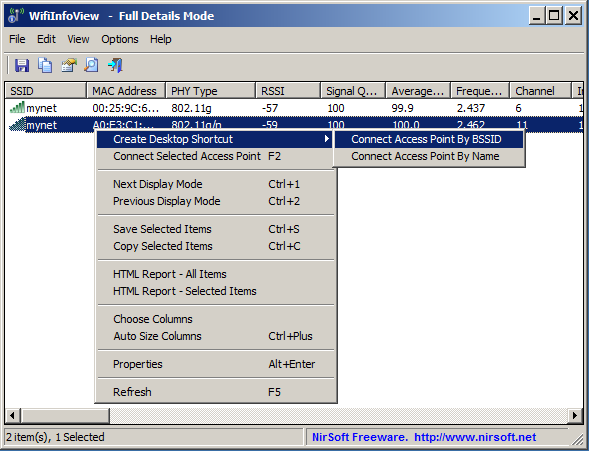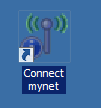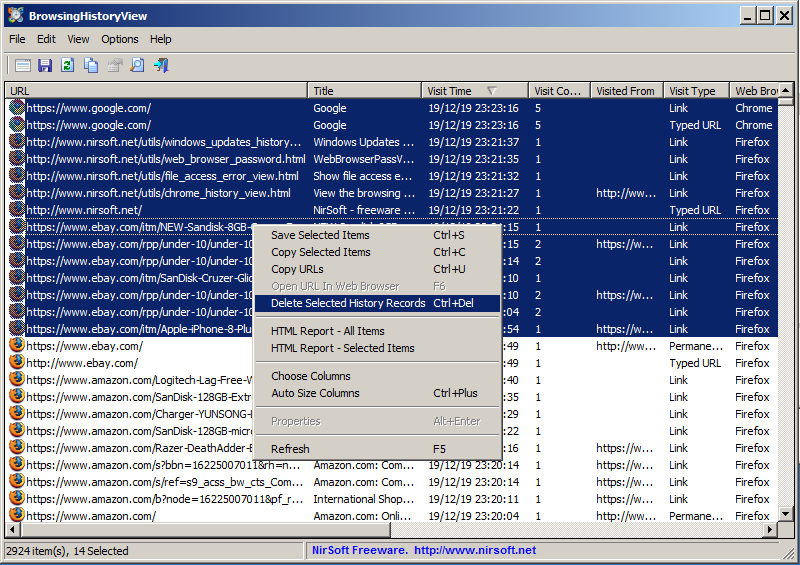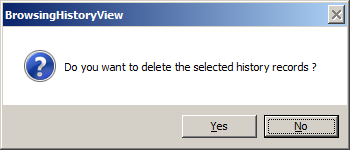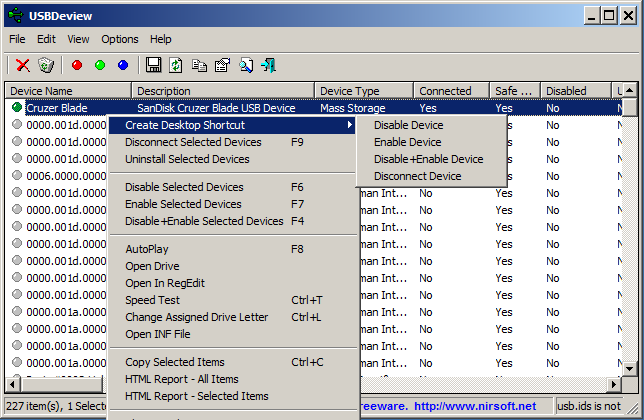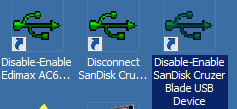The new version of AdvancedRun tool (version 1.15) allows you to easily launch a program with the desired run options directly from Windows Explorer.
In order to activate this option, run the AdvancedRun tool and then click the ‘Add Explorer Menu’ button:

After activating this option, every time that you right-click on .exe file or on a shortcut to .exe file, you’ll see the ‘Advanced Run’ menu item:
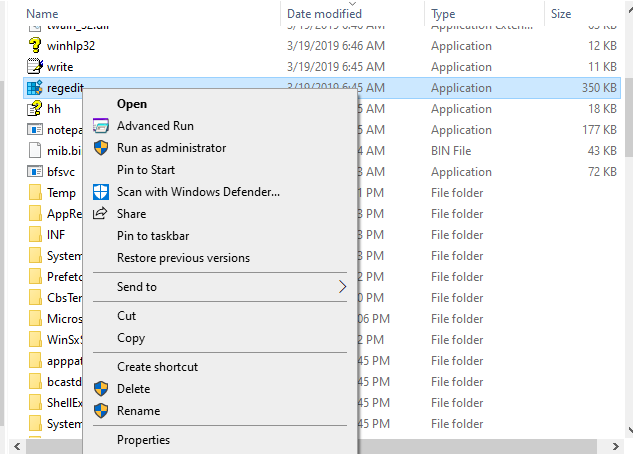
If you choose the ‘Advanced Run’ menu item, the AdvancedRun window is opened with the selected .exe file inside the ‘Program to Run’ field and then you can choose to run the program with the desired option, like running the program as SYSTEM user, running the program without elevation, running the program with the specified user name and password, running the program with the specified environment variables, and so on…
In the example below – after selecting regedit.exe and choosing the ‘Advanced Run’ menu item, the window of AdvancedRun is opened with regedit.exe as the program to run. In the ‘Run As’ field the ‘SYSTEM user’ option is selected, and the when clicking the Run button – RegEdit will be executed as SYSTEM user.
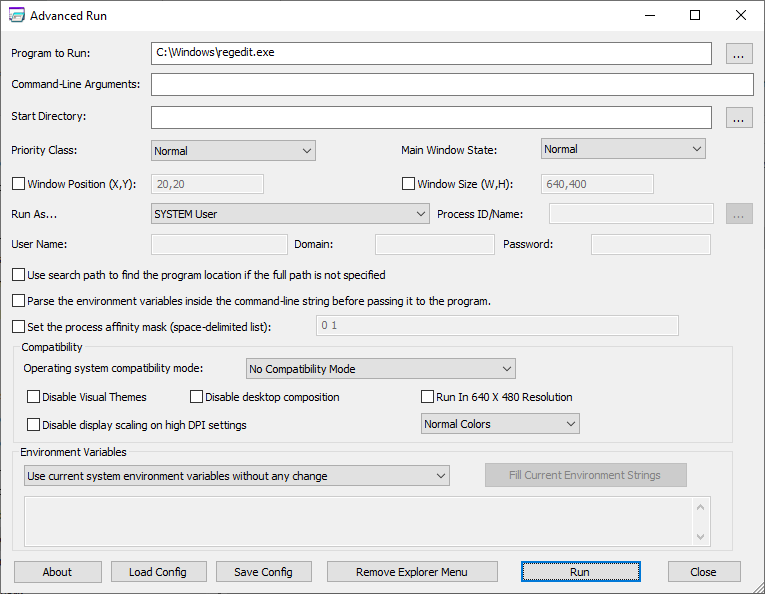
Finally, if you don’t want the ‘Advanced Run’ menu item anymore, simply click the ‘Remove Explorer Menu’ button and this menu item will be removed.