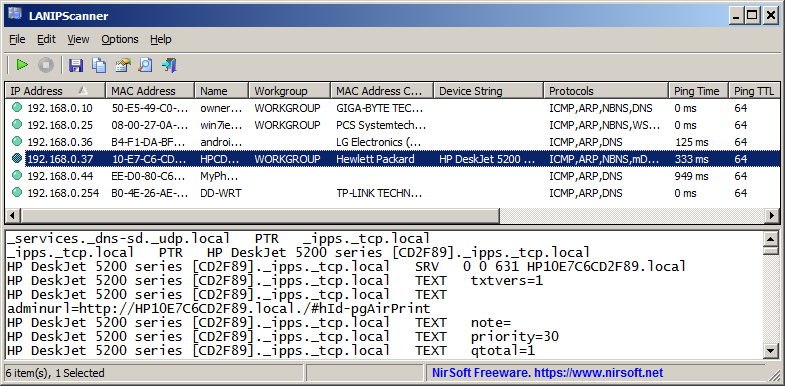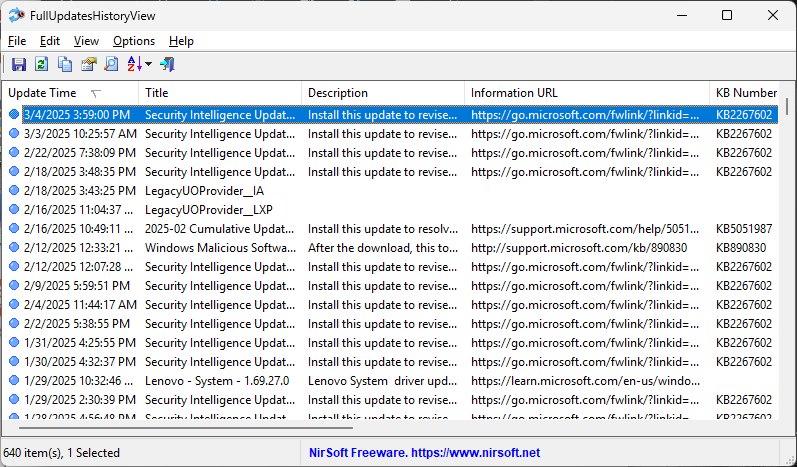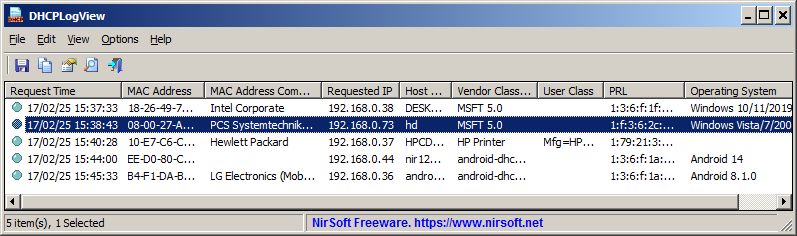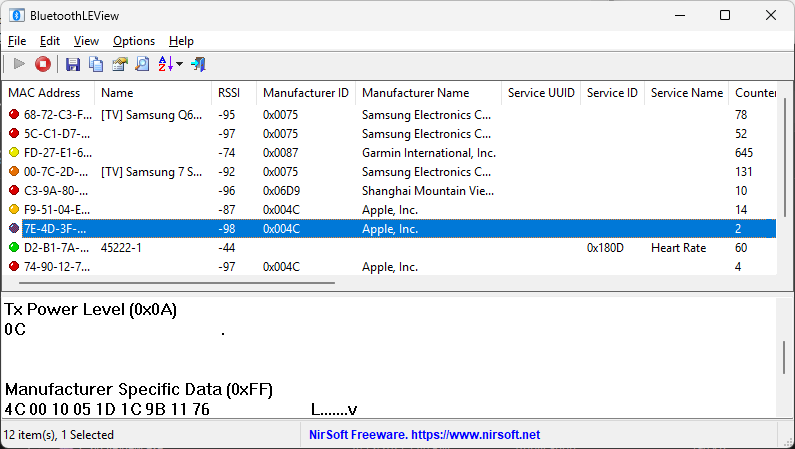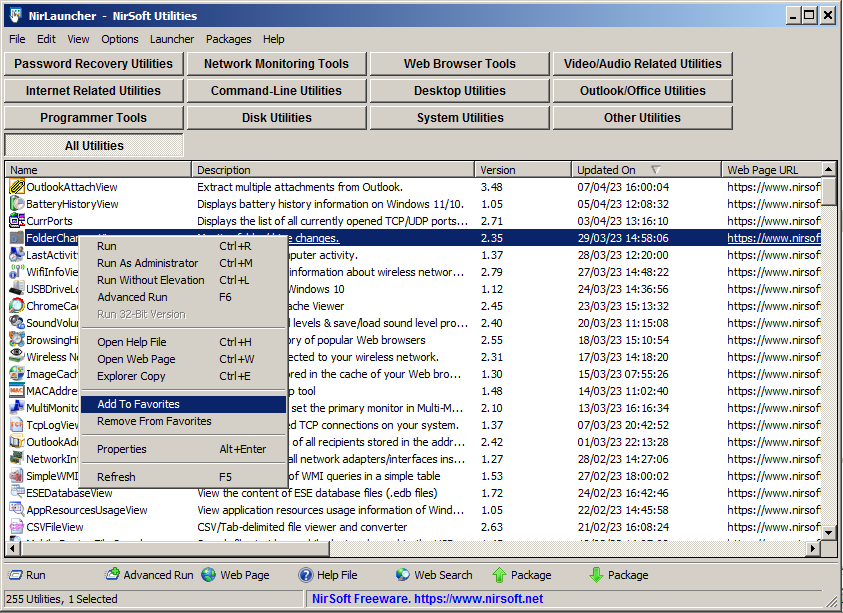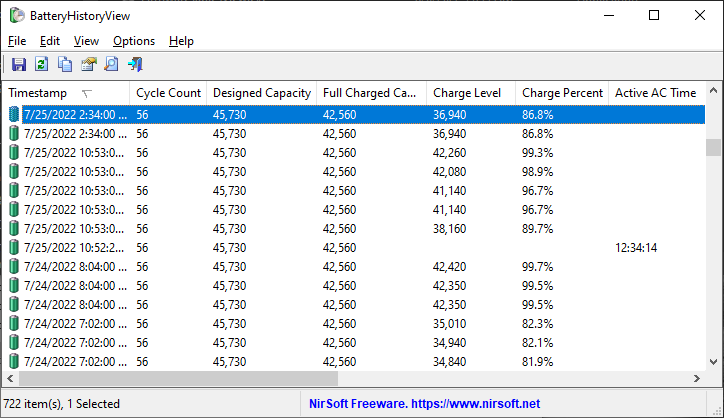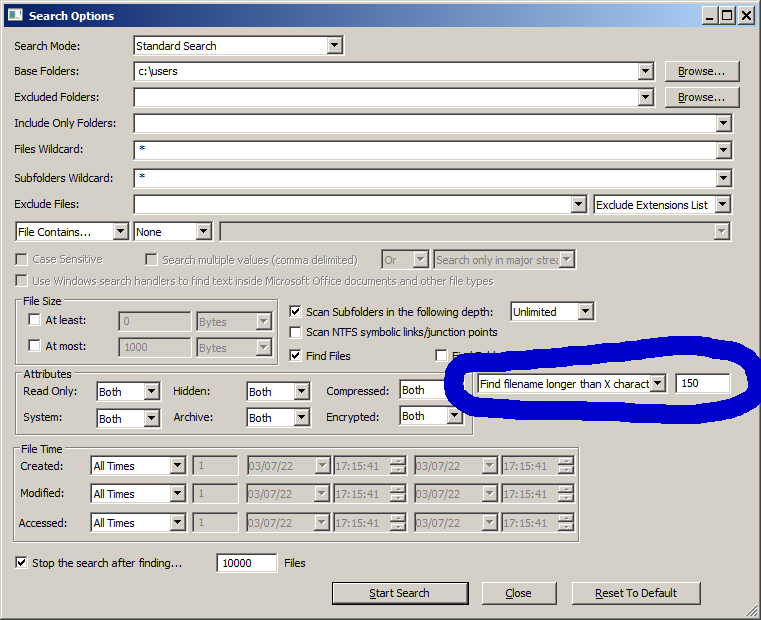LANIPScanner is a new tool for Windows that scans your network and displays the list of all computers and devices that are currently connected to your network. LANIPScanner uses multiple network protocols to scan your network, including ICMP (ping), ARP, mDNS, DNS, NBNS, SSDP.
For every computer or device that is connected to your network, the following information is displayed (Only if it’s available): IP Address, MAC Address, MAC Address Company, Device Name, Workgroup, Device String, Ping Time, Ping TTL, Device Type, Protocols List, IPv6 Address, IPv6 Link Local Address.
When a device responses to SSDP or mDNS protocol, you can also view the raw data received from the device in the lower pane, by selecting the device in the upper pane.
The LANIPScanner tool works on any version of Windows starting from Windows XP and up to Windows 11. Both 32-bit and 64-bit systems are supported.
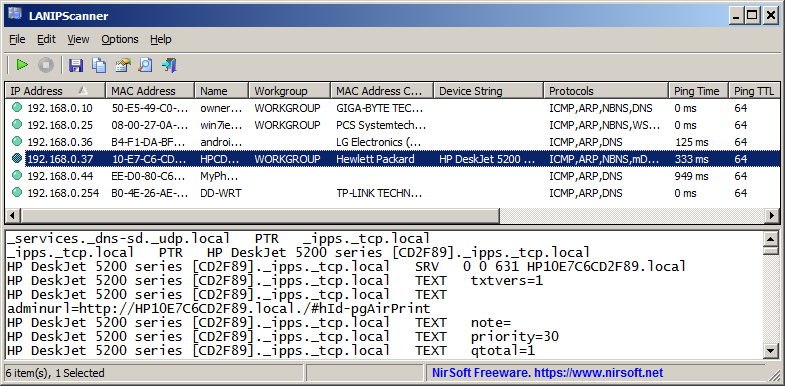
You can download the new LANIPScanner tool from this Web page.
Posted by NirSoft on September 15, 2025 at 2:04 pm under Utilities Update.
Comment on this post.
FullUpdatesHistoryView is a new tool for Windows 11 that displays the history of Windows updates on your system. For every Windows update history record, the following information is displayed: Update Time, Title, Description, Information URL, Category, KB Number, Update ID, Provider ID, and more…
This tool uses a new database available only on Windows 11 and the latest versions of Windows 10 ( C:\ProgramData\USOPrivate\UpdateStore\store.db ), so you cannot use it for previous versions of Windows.
For viewing the Windows updates history on older versions of Windows you can use this tool: Windows Updates History Viewer.
FullUpdatesHistoryView vs Previous Tool
The previous tool for viewing the Windows updates history ( Windows Updates History Viewer ) reads the updates by using Windows API or by reading the database file directly from C:\Windows\SoftwareDistribution\DataStore\DataStore.edb, depending on what you choose in the ‘Advanced Options’ window.
However, every time that a major update of Windows 11 is installed (e.g: 23H2, 24H2), all previous updates are deleted from the database by Windows operating system, so the previous tool cannot display the updates installed on your system before the last major update of Windows.
The FullUpdatesHistoryView tool uses the new updates history database (C:\ProgramData\USOPrivate\UpdateStore\store.db ) which keeps all updates history records, without deleting the history on every major update.
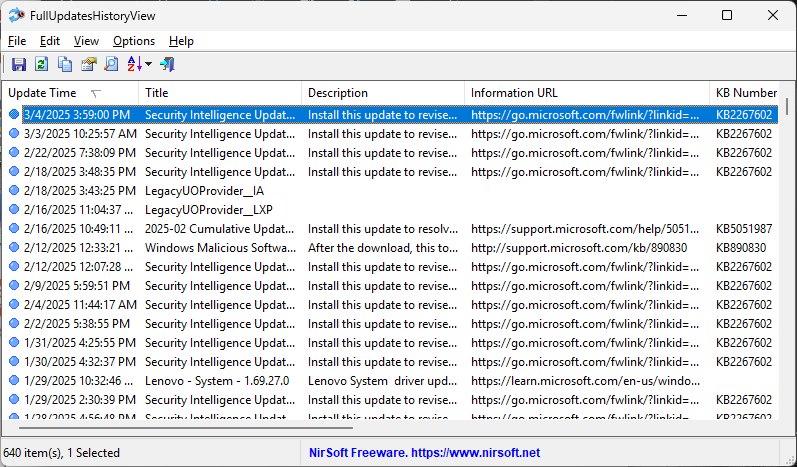
You can download the FullUpdatesHistoryView tool from this Web page.
Posted by NirSoft on March 22, 2025 at 9:28 am under Utilities Update.
1 Comment.
The new version of MultiMonitorTool (version 2.20) allows you to easily set the display scaling of specific monitor from command-line, by using the /SetScale command.
The first parameter of the /SetScale command is the name of the monitor (For example: \\.\DISPLAY1). Like in other commands of MultiMonitorTool, you can also specify the monitor ID or the serial number of the monitor, or ‘Primary’ string for the primary monitor.
The second parameter specifies the scaling value. You can specify the absolute scale value in percent, for example: 100,125,150,175,200,225, and so on…
You can also specify a relative value. In this case – you have to specify ‘0’ to set the recommended display scaling, a positive number (1, 2, 3, …) to set display scaling larger than recommended, or a negative number (-1, -2, -3, …) to set display scaling smaller than recommended.
Here’s some examples for the /SetScale command:
MultiMonitorTool.exe /SetScale “\\.\DISPLAY2” 150
MultiMonitorTool.exe /SetScale “Primary” 125
MultiMonitorTool.exe /SetScale “GSM5B54” 1
You can download the new version of MultiMonitorTool from this Web page.
Posted by NirSoft on March 10, 2025 at 3:42 am under Utilities Update.
Comment on this post.
DHCPLogView is a new tool for Windows that monitors the DHCP requests sent by every device connects to your network and displays the information on the main window.
For every device that connects your network the following information is displayed:
MAC Address, MAC Address Company, DHCP Request Time, Requested IP Address, Host Name, Vendor Class ID, Parameter Request List,
and the operating system of the device (For common versions of Windows and Android)
You can also use DHCPLogView in system tray mode and get notification every time that a device sends a DHCP request to connect your network.
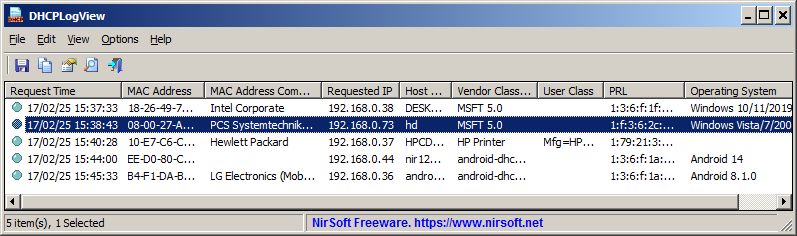
You can get more information about the new DHCPLogView tool in this Web page.
Posted by NirSoft on February 26, 2025 at 6:38 am under Utilities Update.
Comment on this post.
BluetoothLEView is a new tool for Windows 10 and Windows 11 that monitors and displays the activity of Bluetooth Low Energy devices around you.
For every device detected by BluetoothLEView, the following information is displayed (if it’s available): MAC Address, Device Name, Signal Strength In dBm (RSSI), Manufacturer ID, Manufacturer Name, Service ID, Service Name, first and last time that the device was detected, number of times that the device was detected, and more…
In order to run and use the BluetoothLEView tool, you need a computer with Windows 10 or Windows 11, and a Bluetooth dongle or internal Bluetooth adapter that supports Bluetooth Low Energy.
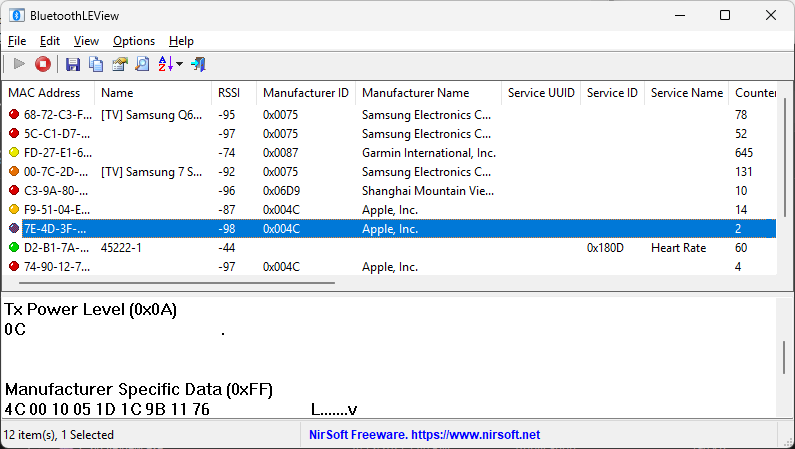
You can download the BluetoothLEView tool from this Web page.
Posted by NirSoft on January 22, 2025 at 8:29 am under Utilities Update.
Comment on this post.
The new version of WifiInfoView (v2.90) allows you to easily export the information of one or more access points into a .pcap capture file.
For every access point that you select, a single beacon frame with all information elements is added to the .pcap file.
After generating the .pcap with WifiInfoView, you can open and analyze the access point information by using the Wireshark software.
Here’s an example for .pcap file generated by WifiInfoView, and then opened in Wireshark:

You can download the new version of WifiInfoView from this Web page.
Posted by NirSoft on August 19, 2023 at 4:44 am under Utilities Update.
Comment on this post.
The new version of NirLauncher package (1.30) allows you to easily add tools into your favorites list, and then view only your favorite tools instead of the entire tools collection.
In order to use this feature, simply select one or more tools in the main window of NirLauncher, and then from the right-click context menu choose ‘Add To Favorites’ to add the selected tools into your favorites list, or ‘Remove From Favorites’ to remove the selected tools from your favorites list.
When you want to view only your favorite tools, go to View -> Show Only Favorites or simply press F2.
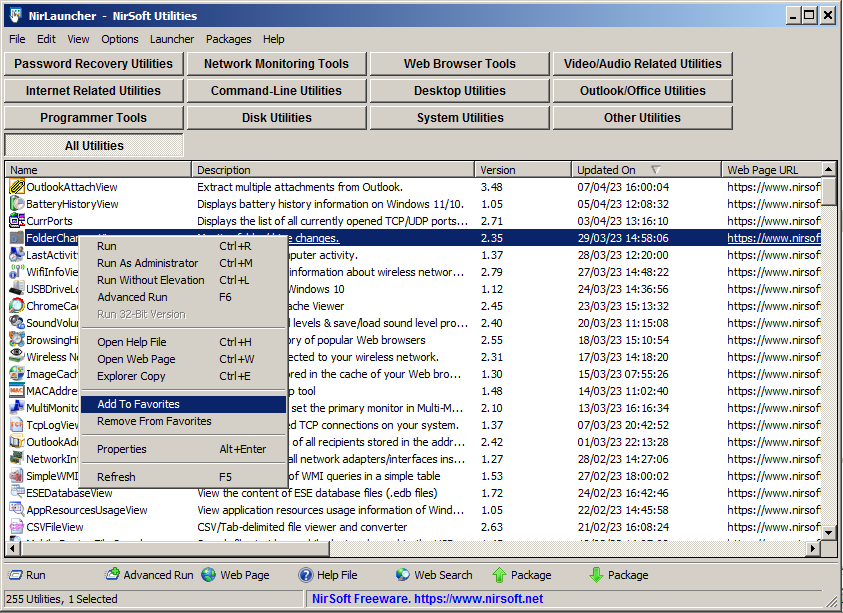
There are also a few more new features in version 1.30 of NirLauncher package. You can find more information about them in the About Window (Help -> About).
Posted by NirSoft on April 12, 2023 at 7:26 am under Utilities Update.
4 Comments.
BatteryHistoryView is a new tool for Windows 11 and Windows 10 that extracts and displays the battery history information stored in the SRUDB.dat database of Windows.
The battery history includes the following information: Timestamp, Cycle Count, Designed Capacity, Full Charged Capacity, Charge Level, Charge Percent, Active AC Time, CS AC Time, Active DC Time, CS DC Time, Active Discharge Time, CS Discharge Time, Active Energy, CS Energy.
You can extract the battery history from your local computer, from remote computer on your network, and from external drive plugged to your computer.
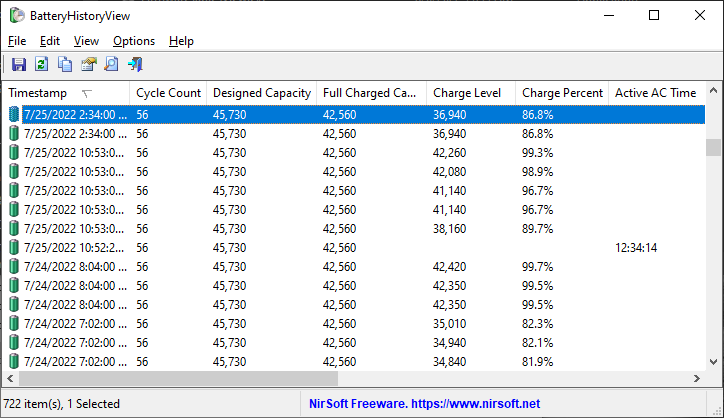
The BatteryHistoryView tool is available to download from this Web page.
Posted by NirSoft on September 22, 2022 at 6:05 am under Utilities Update.
2 Comments.
AppResourcesUsageView is a new tool that extracts and displays the application resources usage information stored in the SRUDB.dat database of Windows 10 and Windows 11.
For every record of application resources usage, the following information is displayed: Record ID, Timestamp, Application, User, Face Time, Cycle Time (Foreground/Background), Context Switches (Foreground/Background), Bytes Read/Written (Foreground/Background), Read/Write Operations Count (Foreground/Background).
You can extract the application resources usage records from your local computer, from remote computer on your network, and from external drive plugged to your computer.

The AppResourcesUsageView tool is available to download from this Web page.
Posted by NirSoft on August 22, 2022 at 9:33 am under Utilities Update.
1 Comment.
The new version of SearchMyFiles tool (3.20) allows you to easily search files that their filename length or path length is longer than the specified number of characters.
In order to use this feature, simply open the Search Options window, choose one of the following option in the filename length filter combo-box:
‘Find filename longer than X characters’ or ‘Find path longer than X characters’, and then type the desired length value.
After starting the search, SearchMyFiles will display all filenames/paths with length longer than the number you specified.
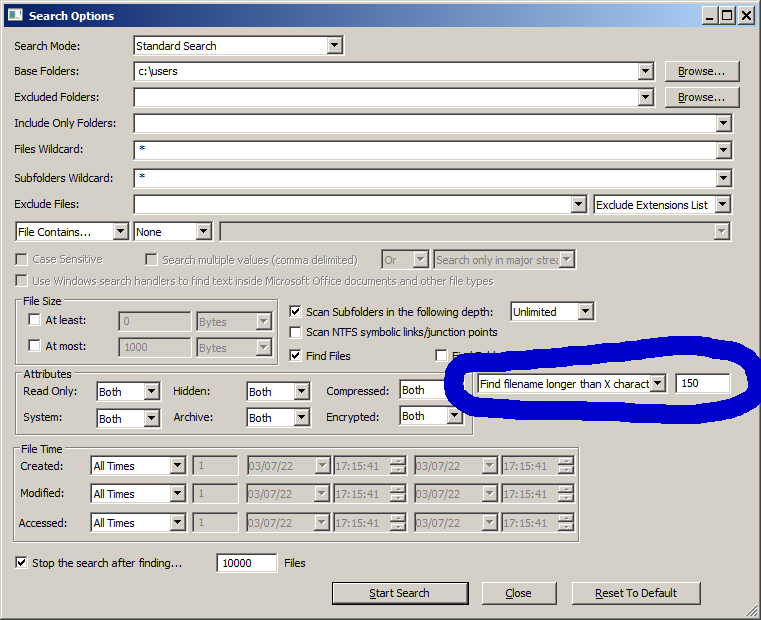
You can download the SearchMyFiles tool from this Web page.
Posted by NirSoft on July 4, 2022 at 5:17 am under Utilities Update.
3 Comments.