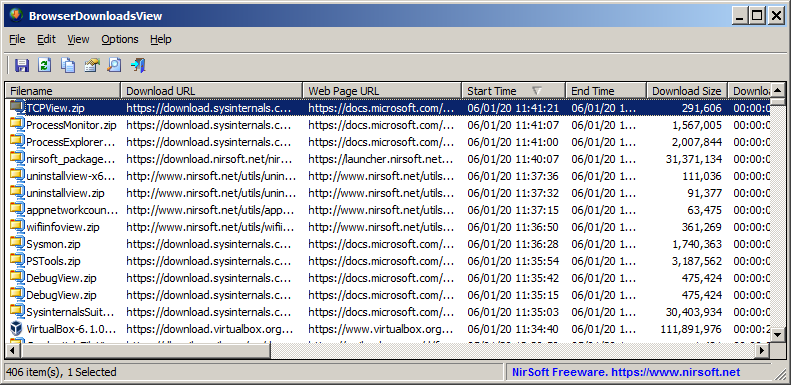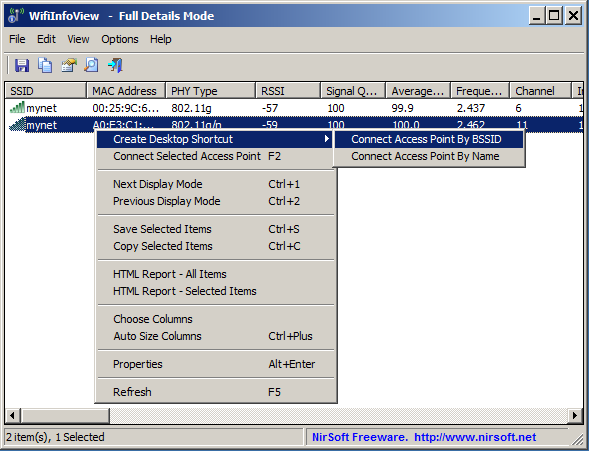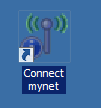BrowserDownloadsView is a new tool for Windows that displays the details of files you downloaded with Chrome and Firefox Web browsers. For every download, the following information is displayed: Filename, Download URL, Web Page URL, Start Time, End Time, Download Duration, Download Size, Web Browser, and more…
BrowserDownloadsView allows you to load the downloads list from your current running system (your user or all user profiles), from remote computer on your network , and from external hard drive.
After BrowserDownloadsView loads the downloads list, you can select one or more downloads and then export them to comma-delimited/tab-delimited/html5/xml/JSON file, calculate the MD5/SHA1/SHA256/SHA512 hash of the downloaded files, copy the downloaded files to the clipboard and then paste them into a folder on Windows Explorer, open the downloaded file in VirusTotal Web site, and more…
You can download the new BrowserDownloadsView from this Web page.