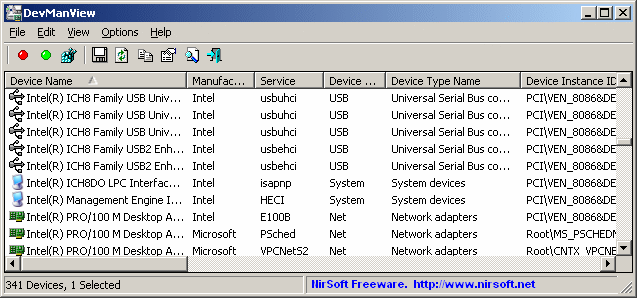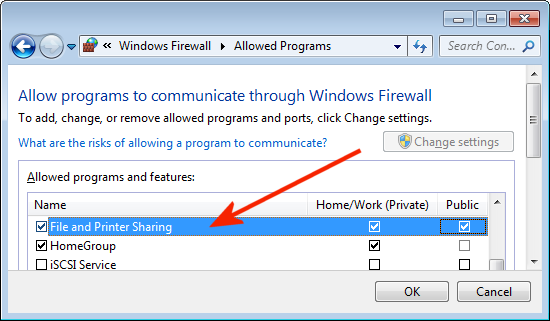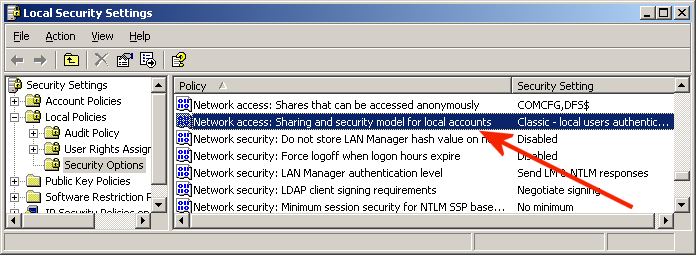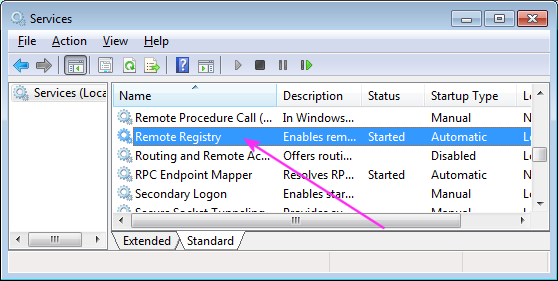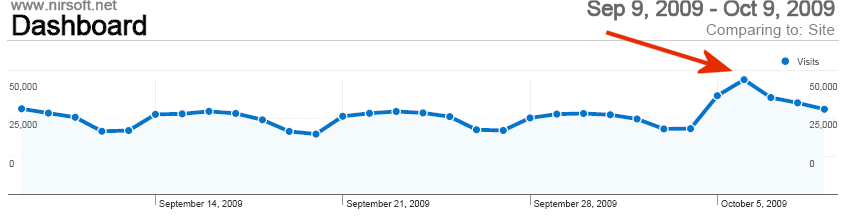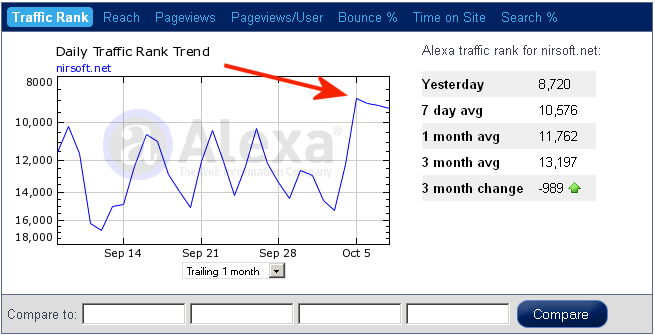Some of NirSoft utilities like ServiWin, ProduKey, USBDeview, MyEventViewer, RegScanner, NirCmd, and DevManView (a new device manager utility that will be released soon) allows you to connect a remote computer on your network and get the same result as you use it in the local computer. In order to use this remote computer feature, you must have full administrator access to the remote computer.
Even if you have the admin user name and password of the remote machine that you wish to connect, you still have to configure it properly in order to get full administrator access.
If you have a network with a domain controller, and you are the administrator of this domain, your life is a little easier, because some of configuration changes required to get admin access remotely are made by Windows automatically when the computer joins the domain.
Here’s a list of security configuration changes that you have to do in the remote machine, in order to get the administrator access remotely:
1. Configure your Firewall. Depending on the firewall that you use on the remote computer, you may need to change the firewall configuration in order to be able to connect the computer.
If you use the Windows firewall,you should go to ‘Allow Programs’/Exceptions section and verify that the ‘File And Printer Sharing’ option is checked.’
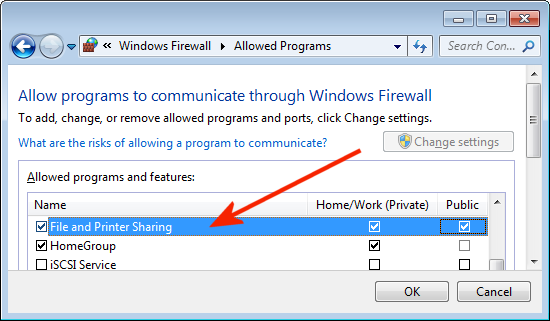
Enable 'File And Printer Sharing' in Windows Firewall
If you have another Firewall that filter the traffic by port numbers, you should configure it to accept incoming TCP/UDP packets with ports 135-139.
Warning: On your router that connect you to the Internet, you must verify that it’s not configure to forward ports 135-139 from the Internet into your machine. If the router is configured this way, your computer is in high risk of being penetrated by hackers and Trojans.
2. Change network security and sharing mode to classic: On Windows XP, the default network sharing mode is ‘Guest Only’, which means that even if you log-on remotely as admin user, you’ll only get the access rights of regular user. In order to change this mode, go to the ‘Local Security Settings’ in Administrative Tools of Control Panel, and under Local Policies->Security Options, find the option of ‘Network and security model for local accounts’ and change it to classic mode.
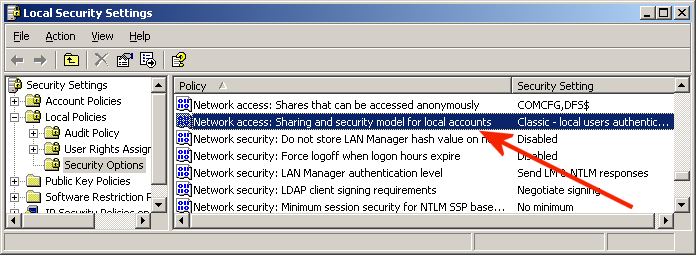
Sharing and security model
Alternatively, you can change the following Registry value to get the same effect:
Windows Registry Editor Version 5.00
[HKEY_LOCAL_MACHINE\SYSTEM\CurrentControlSet\Control\Lsa]
“forceguest”=dword:00000000
3. Turn off the Remote User Account Control in Windows Vista and Windows 7:
By default, the User Account Control component of Windows 7/Vista doesn’t allow to get administrator access on a remote machine. In order to turn off this restriction, you should set the following Registry value:
Windows Registry Editor Version 5.00
[HKEY_LOCAL_MACHINE\SOFTWARE\Microsoft\Windows\CurrentVersion\Policies\System]
“LocalAccountTokenFilterPolicy”=dword:00000001
For more information about this Registry value, read here.
4. Starting the ‘Remote Registry’ service. Some of NirSoft utilities, like ProduKey and USBDeview, get the data from the remote machine by reading it from the Registry database. On Windows 7/Vista, the ‘Remote Registry’ service is not started automatically by default, so you have to start it in order allow these utilities to work on the remote machine.
You can start this service by using the Services module in Administrative Tools of Windows or by using the ServiWin utility of NirSoft.
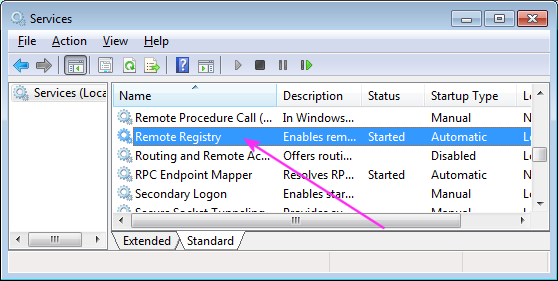
Remote Registry Service
5. Connecting the remote machine. After making the above changes, you should be able to connect the remote machine and get full admin rights.
You can connect the remote machine by typing a path of admin share in the ‘Run’ text-box of Windows, for example:
\\192.168.0.11\c$
\\192.168.0.12\admin$
\\MyComp01\admin$
After a few seconds, Windows will ask you to type the user name and password for connecting the remote machine.

Connect the admin share of remote computer
You can also connect the machine by using the ‘Net Use’ command, for example:
net use \\192.168.0.15 “MyPassword” /user:”MyPC\admin”
After connecting the remote machine, you’ll also be able to connect it with all NirSoft utilities that have the remote computer feature.