The new version of WifiInfoView (2.60) allows you to easily create a shortcut on your desktop to connect the desired wireless access point. You can create 2 types of shortcuts: ‘Connect Access Point By BSSID’ and ‘Connect Access Point By Name’.
If you have multiple access points with the same name (Wifi Extenders) and you want to create a shortcut to connect only a specific access point, you should create the ‘Connect Access Point By BSSID’ shortcut. Otherwise, you should use the ‘Connect Access Point By Name’ shortcut.
In order to create the desired shortcut, simply select your access point in WifiInfoView , right-click with the mouse and then from the ‘Create Desktop Shortcut’ submenu choose the shortcut you want to create:
WifiInfoView will ask you if you want to create the shortcut, choose ‘Yes’ to create it:
After choosing ‘Yes’, you should see on your desktop the new shortcut to connect your wifi access point:
Optionally, you can right-click on the shortcut, choose ‘Properties’ and then in the ‘Shortcut Key’ field – type the key combination to activate the shortcut.
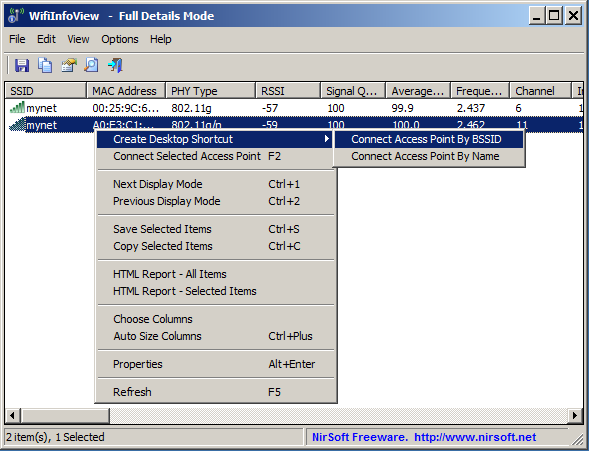

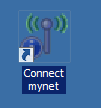

Ofer Hareuveni says:
Hi Nir,
Like WinInfoView. Very useful to choose channels and optimize home network.
April 20, 2020, 3:59 amDo you plan to add support of 11ax (Wi-Fi 6)? Version 2.50 still shows it as 11ac (Wi-Fi 5).
«G~Lí†çh» says:
I’ve created some PPPoE connections with a different (elevated) account (i.e. 500th-admin, NT Service\TrustedInstaller | SYSTEM) and created the shortcuts on the desktop using ELEVATED explorer — in unelevated mode the shortcuts can’t find the location — can’t get even a “CONNECTION STATUS” window (time, traffic, IP, DNS, etc.)!
To connect/disconnect: run as admin “raspppoe” or “rasphone” — “Properties” displays only connection properties (not info/status). There is no “Connection icon” in tray (and even not provided a link to it in “Network Sharing … center”). if someone knows how to display the connection status window WITHOUT restarting “explorer.exe as admin”…
Can I do the same with an “elevated WIRELESS connection”?
in 2017-2018 I had a bug on the one’s laptop with WinXP: MISSING wireless ADAPTER (it even didn’t displayed in Network Connections, I suppose it was disappeared after installing ESET Personal Firewall adapter but I’m not sure) but it automatically CONNECTS (works!) to the saved hotspot (without a tray icon).
WirelessKeyView doesn’t displayed a key (4 SSIDs, one of them is identical but with empty “Key type”, “Key (hex)” etc.), WirelessNetView displays all available wireless hotspots (selected adapter: ” ” |empty string|) but can’t manually connect!
Can’t open even WinXP’s “Wireless Netoworks” (TaskMgr displays this network as “Wireless Connection 2”)! DevMgmt also give no access to the Wireless Connection parameters (even in the Safe Mode with Network)…
Removed “ESET Personal Firewall” — the “Wireless Connection 2” is gone even from the TaskMgr (totally broken)! System Restore UNSUCCESSFUL! Ouch! Choosed the farest restore point.
I had to “broke” registry\SYSTEM\CurrentControlSet\Control\Class\ — removed all “Eset Personal Firewall” → “PSched” (there was subkeys 0013, 0014 and 0015), then disabled again the “Personal firewall” from the NOD32 GUI, THEN renamed “0016” subkey (real adapter) to “0013” (that caused a “yellow triangle with exclamation mark” in DevMgmt).
After restart → updated the driver (selected a different driver for different laptop — different adapter name) → new “Wireless Connection 3” appeared (and in SOFTWARE\WZCSVC too) → The Wireless Networks list window for this adapter is now available but the “Status” window is not calling (and there is no tray icon again — changing the checkboxes in its settings have no luck — can’t see a bytes out/in counter, IP and etc.).
I created a shortcut to “Wireless Connection 3” and made a backup of it. Copied “Static#0000” and “Static#0001” parameters to the new “{GUID}” (P.S. GUID of the hidden “Wireless Connection 2” also had enabled “ShowIcon”— wtf? The same settings as for Wireless Connection 3!). The owner of that laptop said that autoconnection was broken, even doesn’t know how to connect and don’t remember the password (SSID too?)! Hm, the settings for different “connections” are incompatible…
Rolled back (made a System Restore). The shortcut to “Wireless Connection 3” displays EMPTY list (GUID doesn’t exist).
Again, removed “Eset firewall”‘s from “Control\Class”, and digged to “Enum” key at this time. Didn’t rename 0016 to 0013. Disabled “NOD’s firewall” again and… “Wireless Connection 2” stays in TaskMgr, WirelessNetView displays available networks!
Renamed subkey “0016” to “0013” again (that broken the driver again), made “Update the driver” again (to make the same adapter name that was for “Wireless Connection 3”), and… WTF, new connection is NOT CREATED (3, 4 or 5)!
“ShortCutMan” cannot create it. Transformed GUID of “Wireless Connection 2” to 16 bytes data (“Wireless Connection 3” GUID (16 bytes) repeats twice in the .lnk) and made 2 replaces of 16 bytes in that .lnk (and even replaced a byte for the connection name “3” to “2”)!
Autoconnection is restored and made an ability to connect to different network! :Happy: I have a shortcut to “invisible” adapter! But also I have no way to view “Connection Status”.
The conclusion:
September 3, 2021, 9:05 amWindows “Connection status” has to be replaced since XP and even up to Win10…