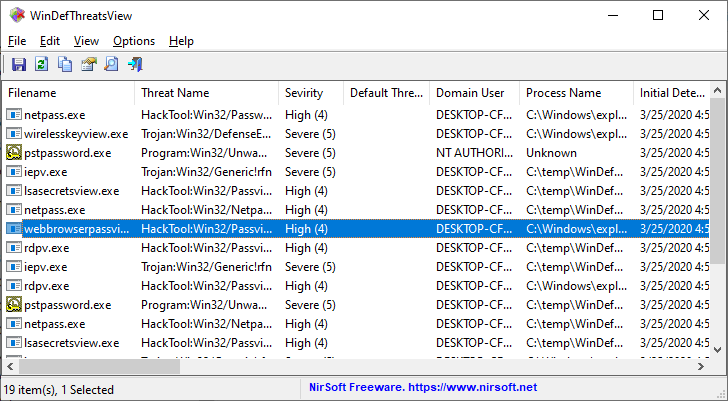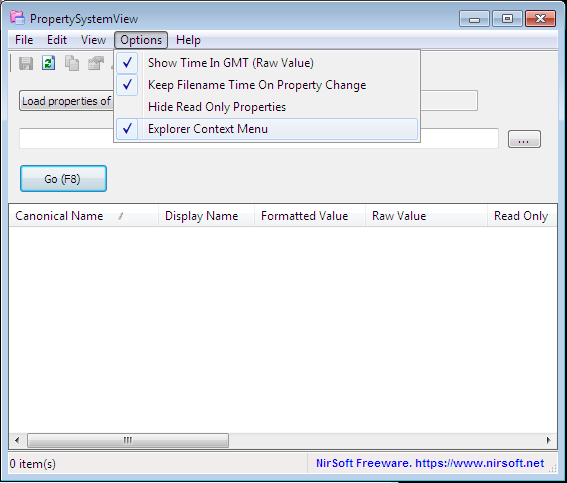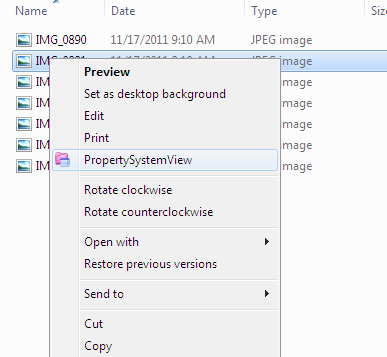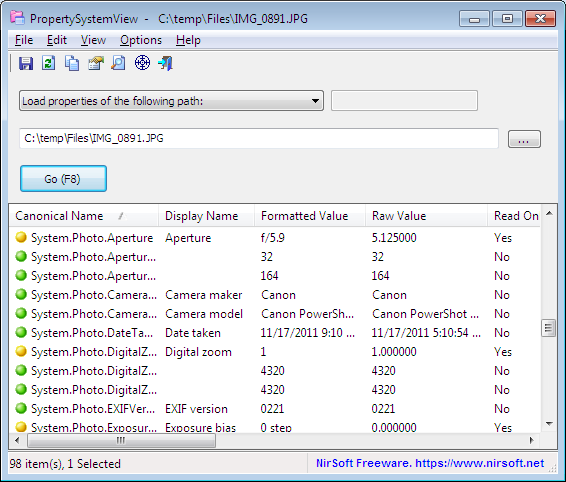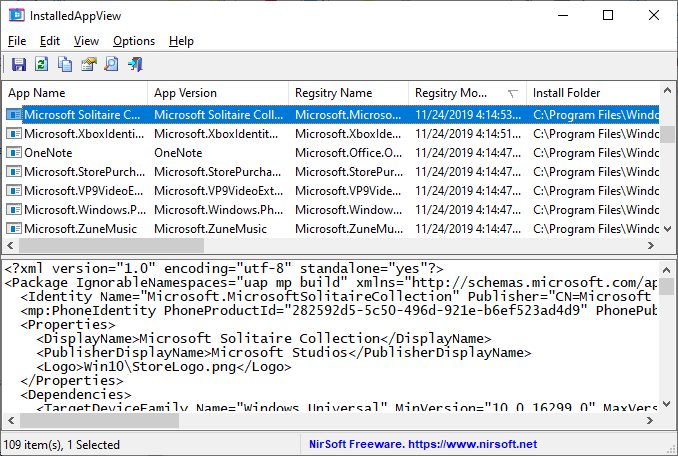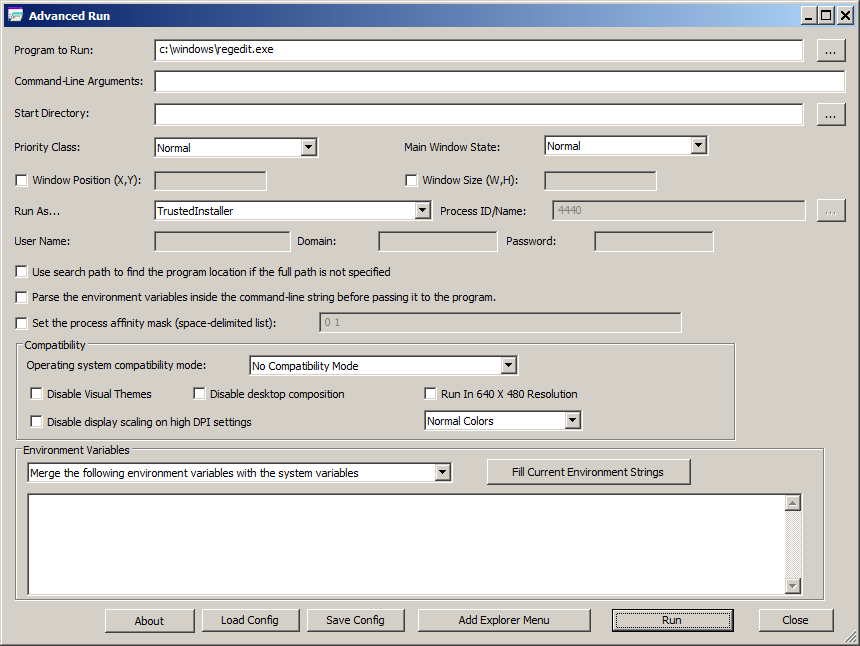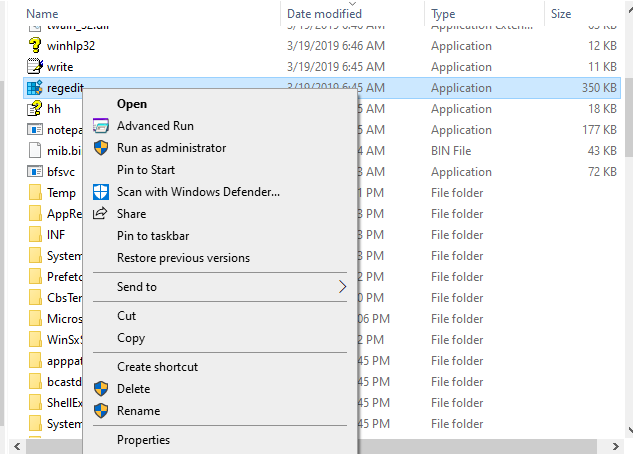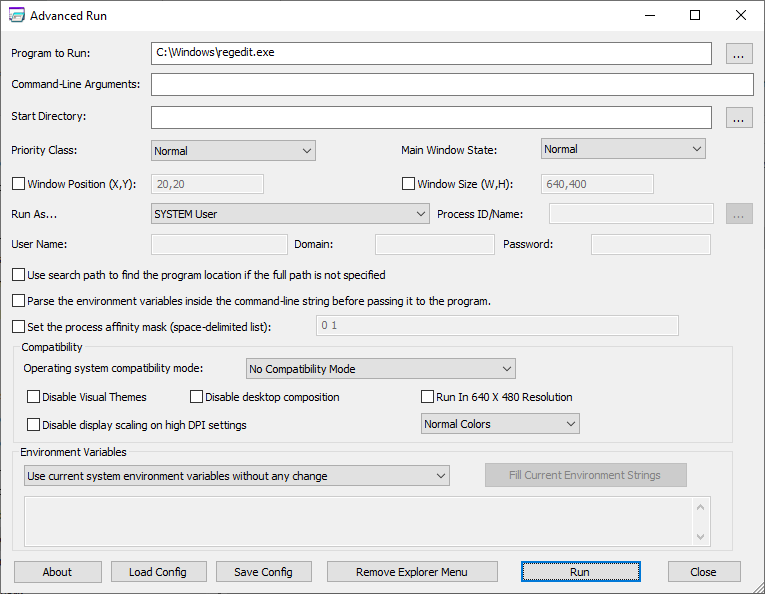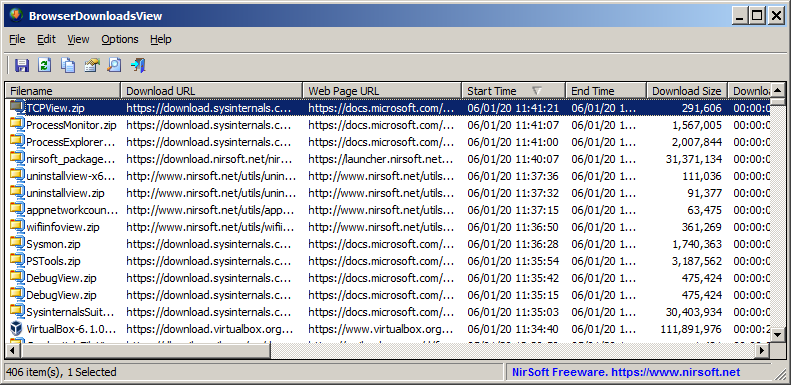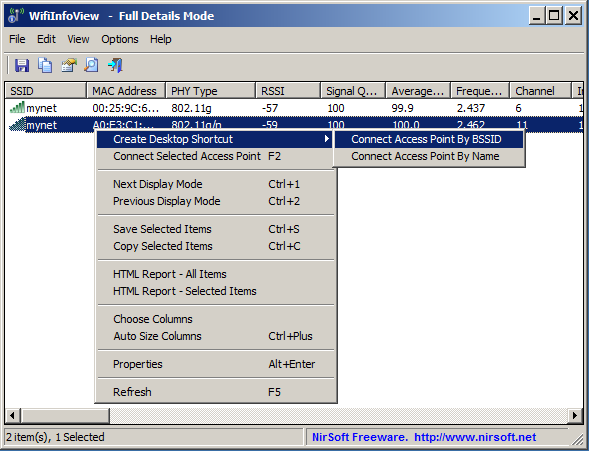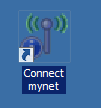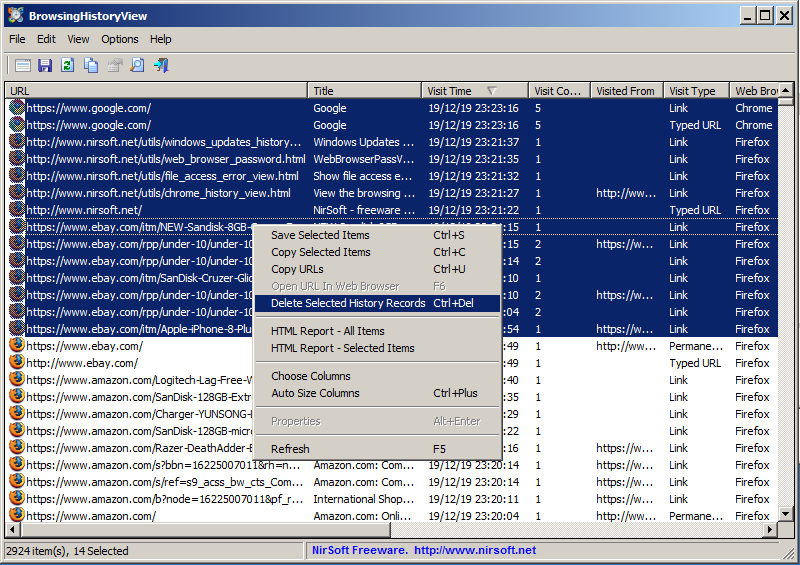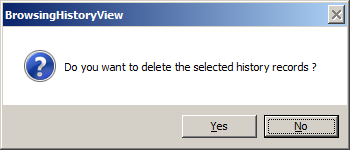WinDefThreatsView is a new tool for Windows 10 that displays the list of all threats detected by Windows Defender Antivirus. For every threat, the following information is displayed: Filename, Threat Name, Severity, Process Name, Initial Detect Time, Status Change Time, Remediation Time, Threat ID, Threat Status, Default Threat Action, and more…
WinDefThreatsView also allows you to quickly set the default action (Allow, Quarantine, Clean, Remove, Block, or No Action) for multiple threats at once. You can use this tool on your local computer and you can also get the threats list from a remote computer on your network.
You can download the WinDefThreatsView tool from this Web page.