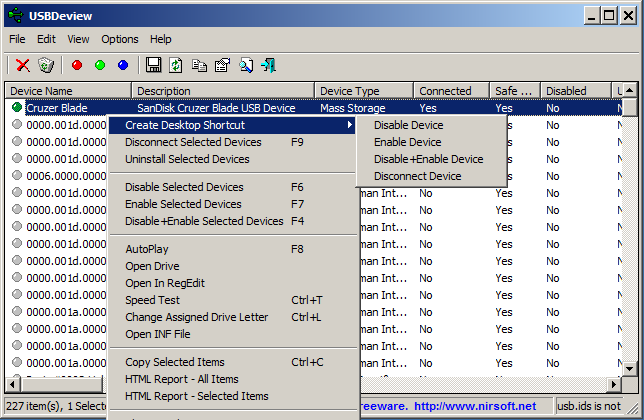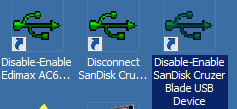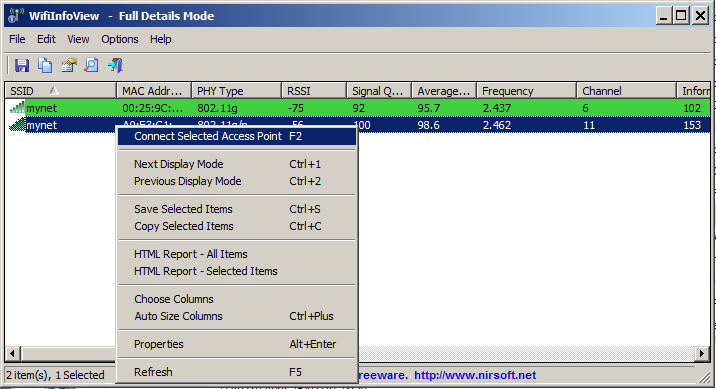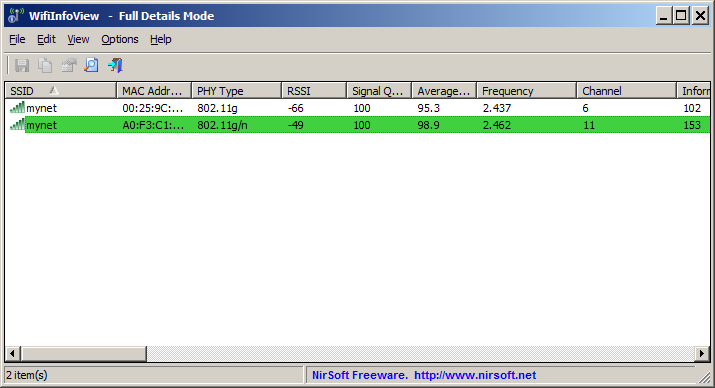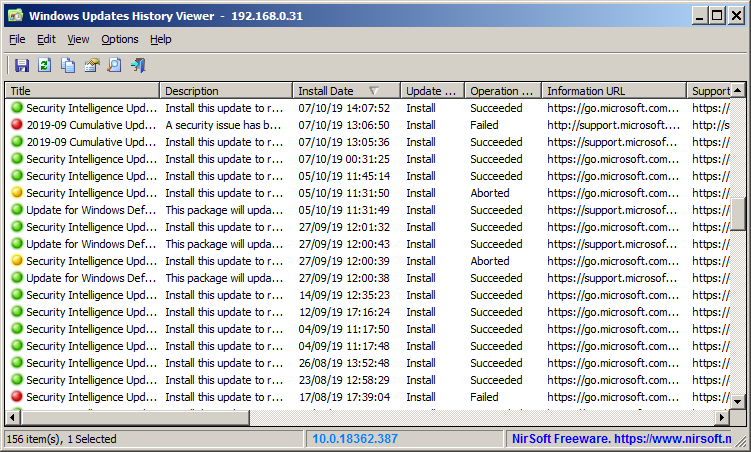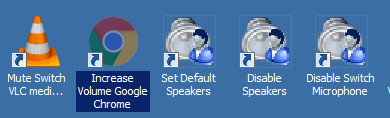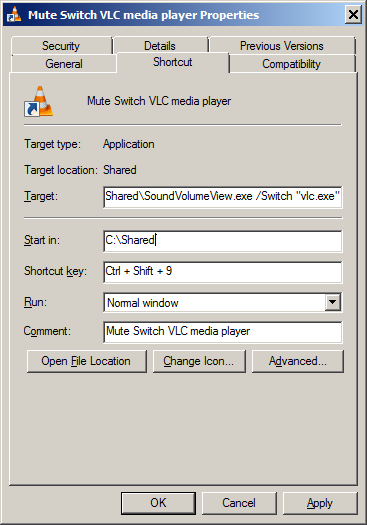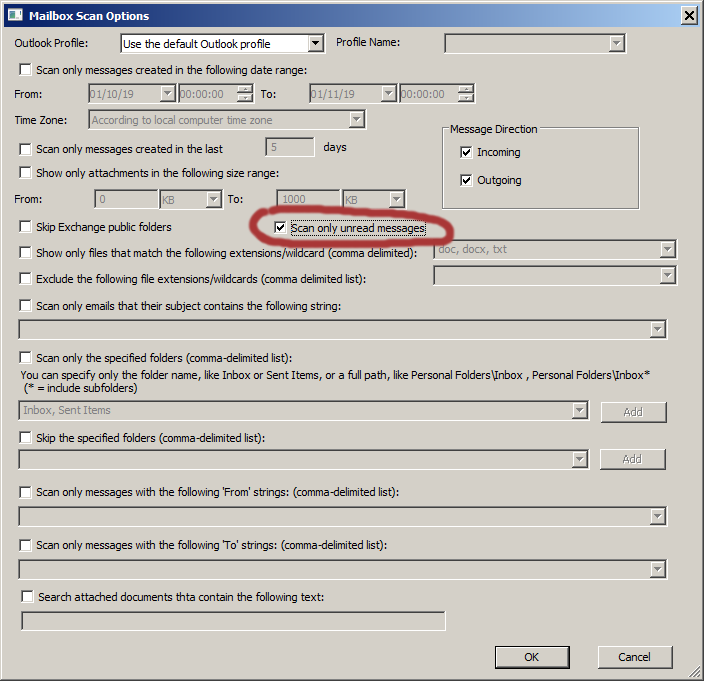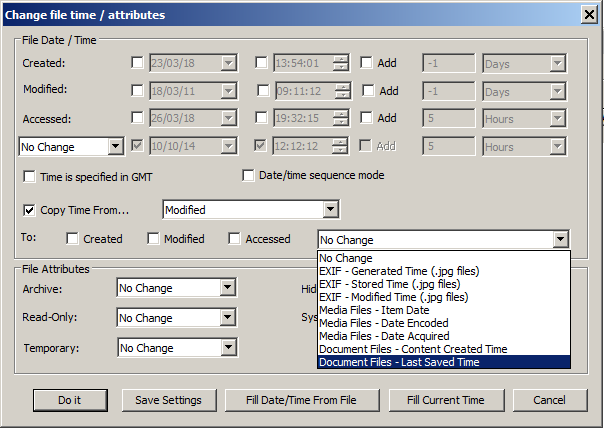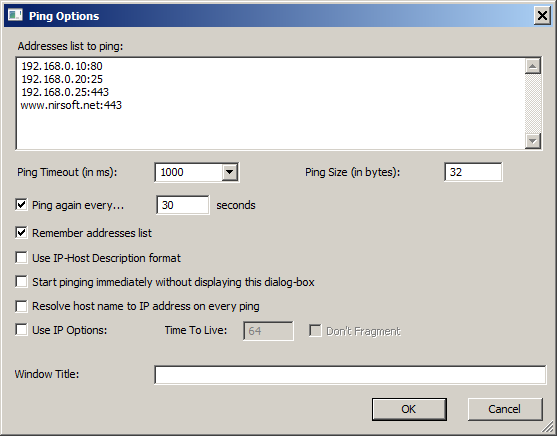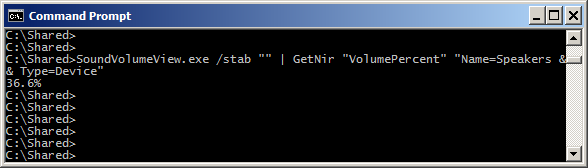| Get the current brightness of your monitor, using ControlMyMonitor tool |
ControlMyMonitor.exe /stab “” | GetNir “Current Value” “VCPCode=10” |
| Get current sound volume (in percent) of Speakers device, from SoundVolumeView tool |
SoundVolumeView.exe /stab “” | GetNir “Volume Percent” “Name=Speakers && Type=Device” |
| Get current application sound volume of VLC media player (in percent) , from SoundVolumeView tool |
SoundVolumeView.exe /stab “” | GetNir “Volume Percent” “‘Process Path’ LIKE *vlc.exe” |
| Get name and device name of the default audio render device from SoundVolumeView tool |
SoundVolumeView.exe /stab “” | GetNir “Name,DeviceName” “Default=Render” |
| Get the process ID and process name of the processes that listen to TCP ports 135-139, using CurrPorts tool: |
cports.exe /stab “” | GetNir "Process ID,Process Path" “LocalPort >= 135 && LocalPort <= 139 && State=Listening” |
| Get the serial number of plugged USB device (only if the serial number is available), using the USBDeview tool: |
USBDeview.exe /stab “” | GetNir “Serial Number” “Connected=Yes” |
| Get the drive letter of plugged USB Mass Storage device, using the USBDeview tool: |
USBDeview.exe /stab “” | GetNir “Drive Letter” “Connected=Yes AND ‘Device Type’=’Mass Storage'” |
| Get the current version of Google Chrome from the installed applications list generated by UninstallView |
UninstallView.exe /stab “” | GetNir “Display Version” “‘Registry Name’=’Google Chrome'” |
| Get the install location of Adobe Reader from the installed applications list generated by UninstallView: |
UninstallView.exe /stab “” | GetNir “Install Location” “‘Display Name’ Like ‘Adobe Reader*'” |
| Get the current download bandwidth of Firefox Web browser, using AppNetworkCounter (Requires to run the command-prompt window as Administrator) |
AppNetworkCounter.exe /CaptureTime 5000 /scomma “” | GetNir “ReceiveSpeed” “ApplicationName=firefox.exe” |
Get the process name and path of application that uses the most download bandwidth (in the last 5 seconds).
AppNetworkCounter sorts the output so the application with the most “Received Bytes” will be in the first line and then GetNir displays the application name and path only of the first line (/TopLines 1) |
AppNetworkCounter.exe /CaptureTime 5000 /Sort “~Received Bytes” /scomma “” | GetNir “ApplicationName,ApplicationPath” “” /TopLines 1 |
| Get the email address of ‘Nir Sofer’ from the address book of Outlook, using OutlookAddressBookView tool |
OutlookAddressBookView.exe /stab “” | GetNir “EmailAddress” “DisplayName=’Nir Sofer'” |
| Get the email address of ‘Nir Sofer’ (SMTP Record) from the AutoComplete file of Microsoft Outlook, using the NK2Edit tool |
nk2edit.exe /AddExportHeaderLine 1 /scomma “” | GetNir “Email/Exchange String” “DisplayName=’Nir Sofer'” |
| Get the name of the person who has the support@nirsoft.net email address from the AutoComplete file of Microsoft Outlook, using the NK2Edit tool |
nk2edit.exe /AddExportHeaderLine 1 /scomma “” | GetNir “DisplayName” “Email/ExchangeString=’support@nirsoft.net’ || SMTPAddress=’support@nirsoft.net'” |
| Get current CPU usage of Explorer.exe from the task manager of Windows, using SysExporter tool: |
sysexp.exe /Title “Windows Task Manager” /class SysListView32 /Visible Yes /stab “” | GetNir “CPU” “‘Image Name’=Explorer.exe” |
| Get RSSI value of the MyNet wireless access point, using WifiInfoView tool: |
WifiInfoView.exe /stab “” | GetNir “RSSI” “SSID=MyNet” |
| Get the SSID, MAC Address, and RSSI of the access point you are connected at this moment |
WifiInfoView.exe /stab “” | GetNir “SSID,MACAddress,RSSI” “Connected=Yes” |
| Get the cookies of youtube.com stored in Chrome Web browser, using the ChromeCookiesView tool |
ChromeCookiesView.exe /stab “” | GetNir “Name, Value” “‘Host Name’ LIKE *youtube.com” |
| Get the number of established TCP connections of every firefox.exe process, using ProcessTCPSummary tool |
ProcessTCPSummary.exe /stab “” | GetNir “Process ID,TCP Established” “‘Process Name’ = firefox.exe” |
| Get the name of your active display adapters, using DevManView tool (Requires to run the command-prompt window as Administrator) |
DevManView.exe /AddExportHeaderLine 1 /stab “” | GetNir “DeviceName” “DeviceTypeCode=Display And Connected=Yes” |
| Get the drive letter and name of active CD-ROM/DVD devices, using DevManView tool (Requires to run the command-prompt window as Administrator) |
DevManView.exe /AddExportHeaderLine 1 /stab “” | GetNir “DriveLetter,DeviceName” “DeviceTypeCode=CDROM And Connected=Yes” |
| Get the window title of Chrome Web browser, using GUIPropView |
GUIPropView.exe /stab “” | GetNir “Title” “Visible=Yes && ProcessFilename Like *chrome.exe” |
| Scan your local network and get name, MAC address, and manufacturer name of the device in IP address 192.168.0.36, using Wireless Network Watcher: |
WNetWatcher.exe /stab “” | GetNir “DeviceName,MACAddress,NetworkAdapterCompany” “IPAddress=192.168.0.36” |
| Get your current wireless network connection speed, using WirelessConnectionInfo tool: |
WirelessConnectionInfo.exe /stab “” | GetNir “Value” “Description=’Receiving rate'” |
Get the process name and path of the application with most active disk-write activity in the last 5 seconds. The output is first sorted by AppReadWriteCounter so
the application with the largest “Write Bytes” is in the first line, and then GetNir takes only the first line (/TopLines 1) |
AppReadWriteCounter.exe /CaptureTime 5000 /sort “~Write Bytes” /scomma “” | GetNir “ApplicationName,ApplicationPath” “” /TopLines 1 |
| Get the next 3 tasks (Task Name and Next Run Time) that the Task Scheduler of Windows going to run. |
TaskSchedulerView.exe /sort “Next Run” /stab “” | GetNir “TaskName,NextRun” “NextRun != ”” /TopLines 3 |
| Get the tasks that are currently running and their description, using TaskSchedulerView |
TaskSchedulerView.exe /stab “” | GetNir “TaskName,Description” “Status=Running” |
| Get the command-line that is used to open .mp4 files on your system, using the FileTypesMan tool. (Requires to run the command-prompt window as Administrator) |
FileTypesMan.exe /SelectedExt .mp4 /AddExportHeaderLine 1 /scomma “” | GetNir “Command-Line” “Name=Open” |