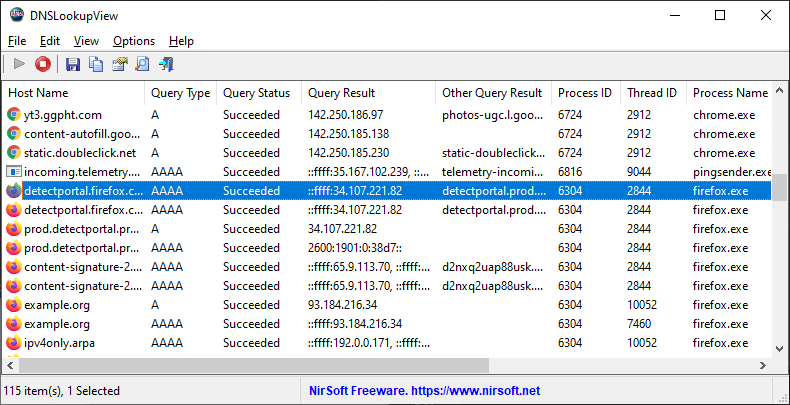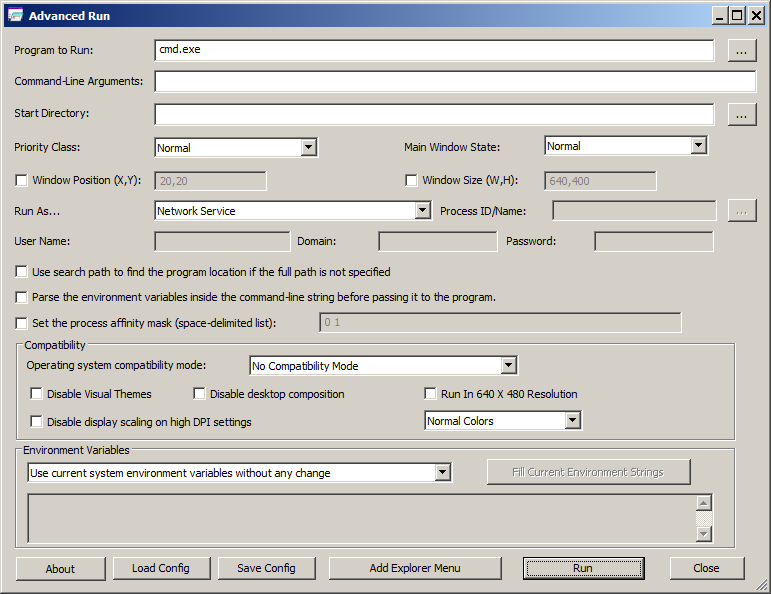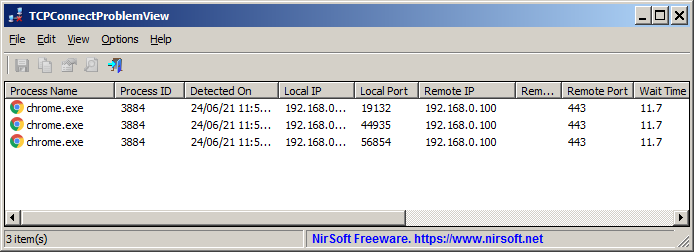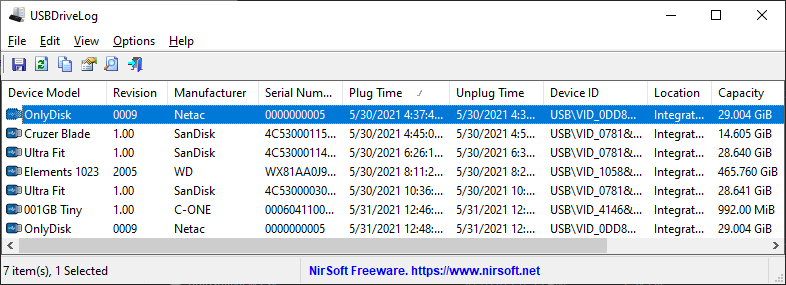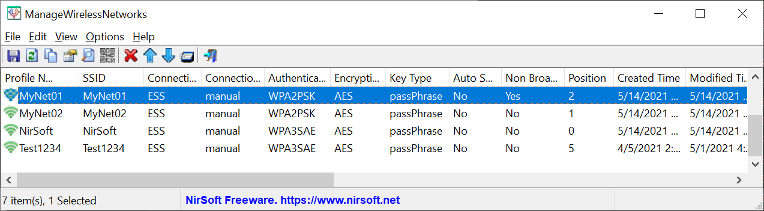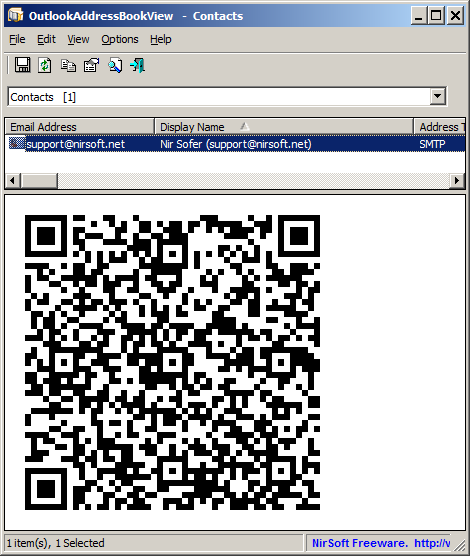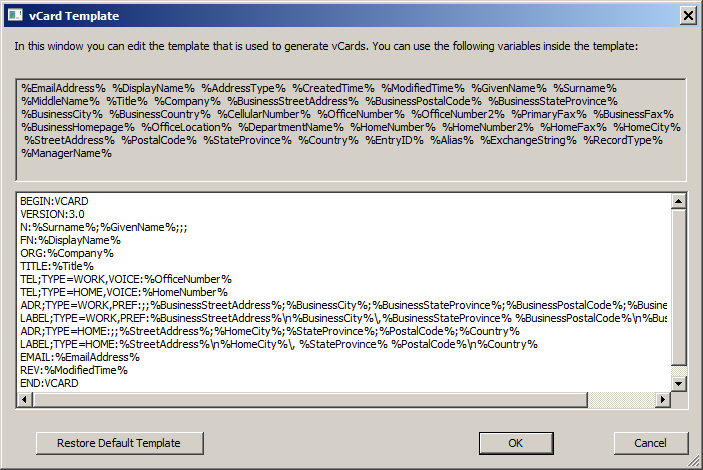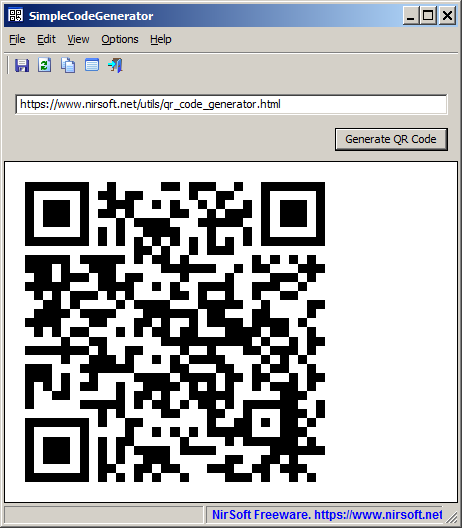The new version of AdvancedRun tool allows you to easily run a program on a remote computer.
In order to use this feature, you must have full admin access to the remote machine, including admin share (For example: \\192.168.0.55\admin$ )
This feature is quite similar to the psexec tool of Sysinternals/Microsoft. AdvancedRun first copies itself to the admin share on the remote computer, and then a temporary service is installed and started on the remote machine.
The temporary service on the remote machine runs the program according to the configuration you chose, and then AdvancedRun uninstalls the temporary service and deletes the .exe file of AdvancedRun tool from the admin share.
In order to use this new feature, simply select the ‘Run on remote computer with temporary Windows service’ check-box and type the name or IP address of the remote computer.
If you don’t specify a computer name, AdvancedRun will execute the specified program from a temporary service on your local system, although there is no any benefit from it.
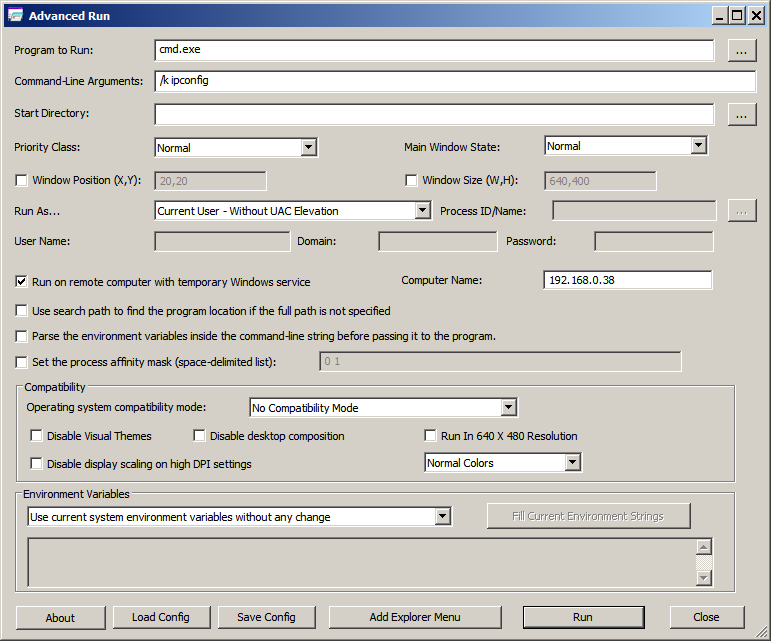
It’s also possible to execute a program remotely from command-line.
For example, the following command will run RegEdit as non-admin user (without elevation) on a remote computer (192.168.0.40):
AdvancedRun.exe /EXEFilename “%windir%\regedit.exe” /RunAs 2 /RunFromService 1 /ComputerName 192.168.0.40 /Run
Be aware that if the remote computer is 32-bit, you have the use the 32-bit version of AdvancedRun.
You can download the new version of the AdvancedRun tool from this Web page.