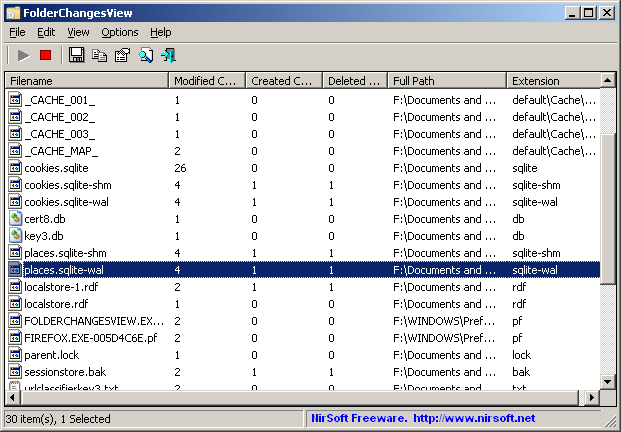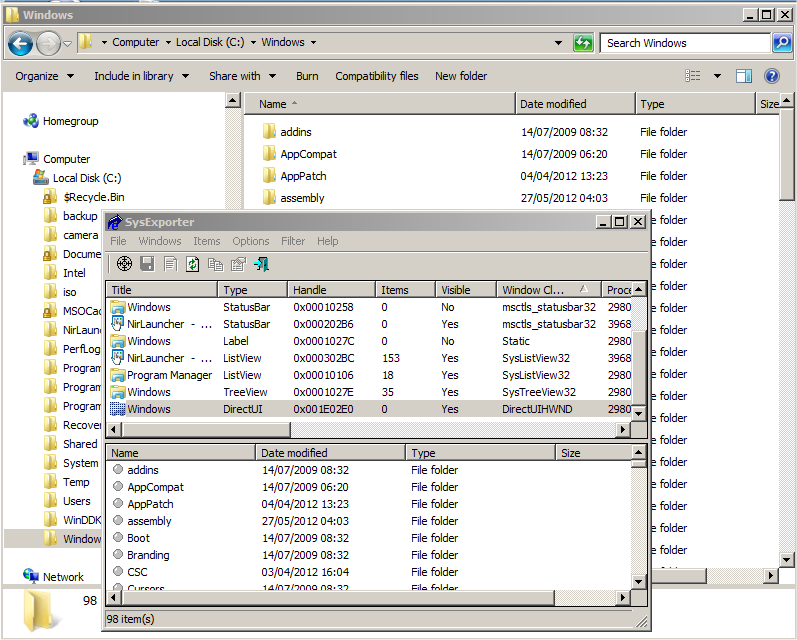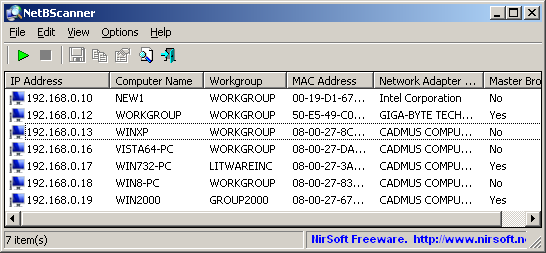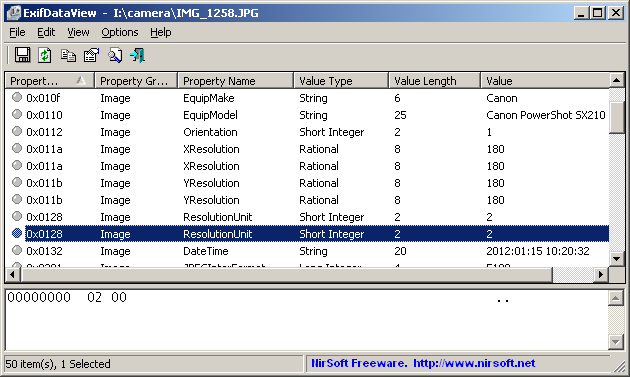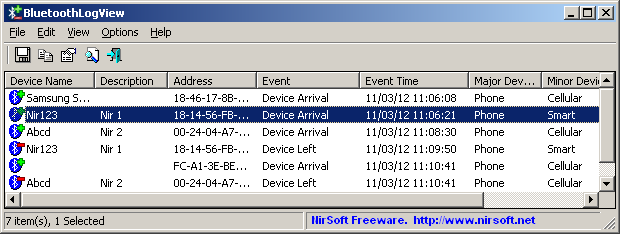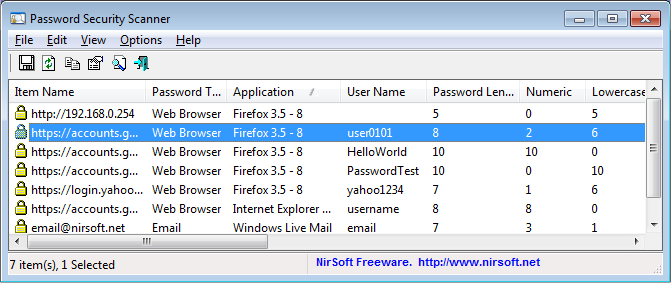Starting from version 2.00 of SearchMyFiles utility, there is a new search mode – ‘Summary Mode’. When you scan your files in summary mode, instead of displaying the list of all found files, SearchMyFiles displays summary information for every scanned folder. The summary information of every folder includes the total size of all files, total size on disk, total files count, and number of hidden/read-only/system/compressed files.
After the scan is finished, you can watch the folders summary in 2 modes:
- View the totals of the specified folder only (‘Include Subfolders in Summary Totals’ is turned off)
- View the totals of the specified folder and all its subfolders. (‘Include Subfolders in Summary Totals’ is turned on)
The result of this new summary mode is very similar to my old FoldersReport utility, which hasn’t been updated for a long time.
When you’re in summary mode, you can still use most of the other search options to create a folders size report according to your needs. For example, if you want to create a summary report only about the files created in the last 7 days (instead of all files report), simply choose to search the files created in the last 7 days, like you do in standard search.
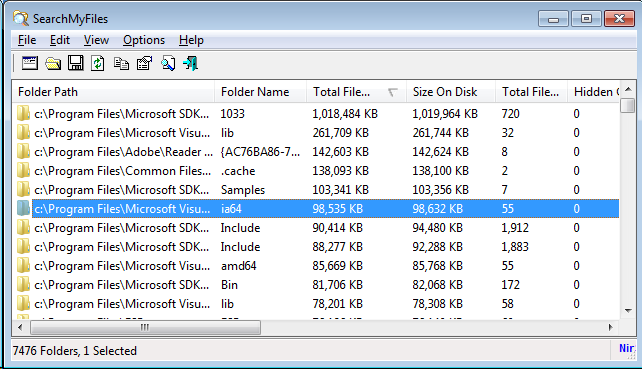
SearchMyFiles Summary Mode
You can download the new version of SearchMyFiles from this Web page.