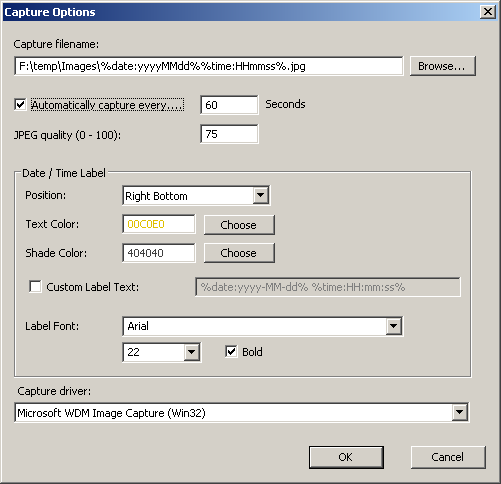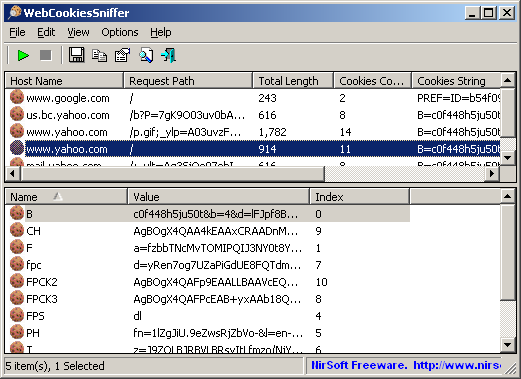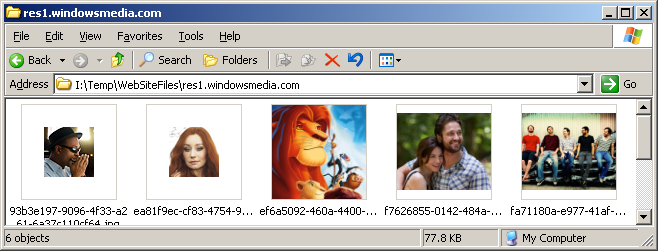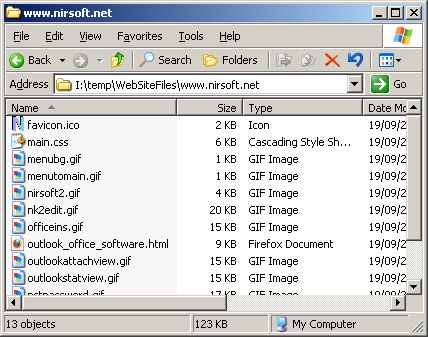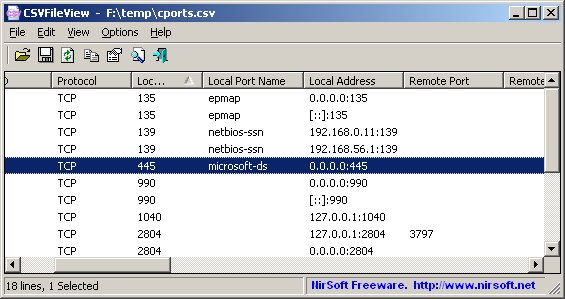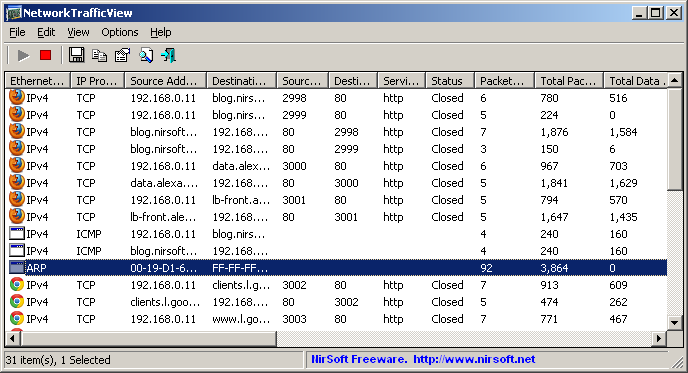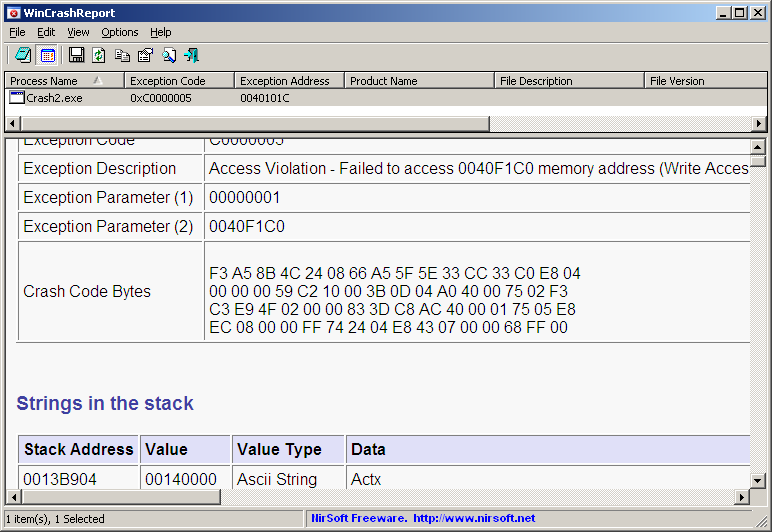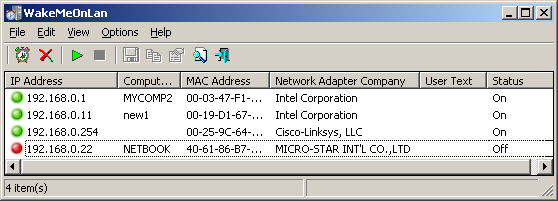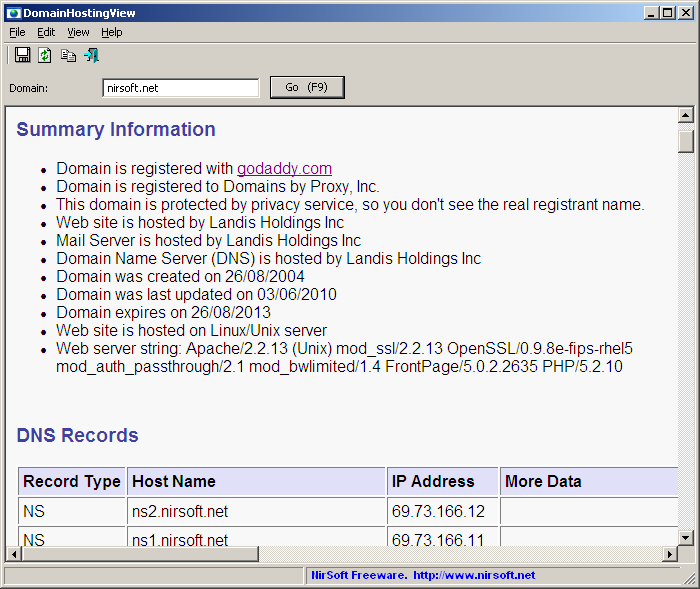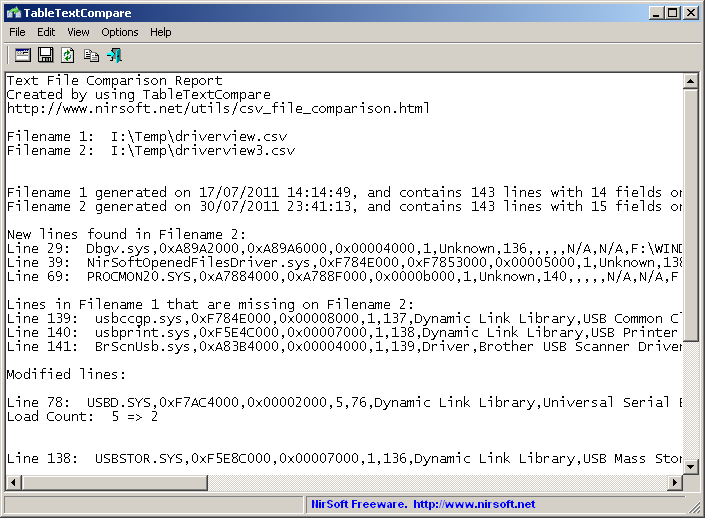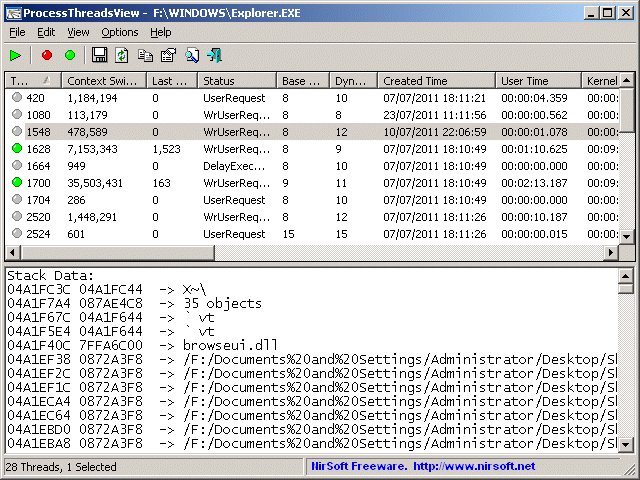WebCamImageSave is a new WebCam capture utility that allows you to easily capture a still image from your camera every number of seconds that you choose, and save it into image file (.jpg, .png, .bmp) on your disk. You can format the saved image filename with the date/time that the image was taken according to your preference, for example: c:\images\img20110725_123256.jpg
WebCamImageSave also adds a label with the date/time that the image was capture into the image, by using the font, color, and date/time format that you choose.
You can also capture a single camera image from command-line, without displaying any user interface.
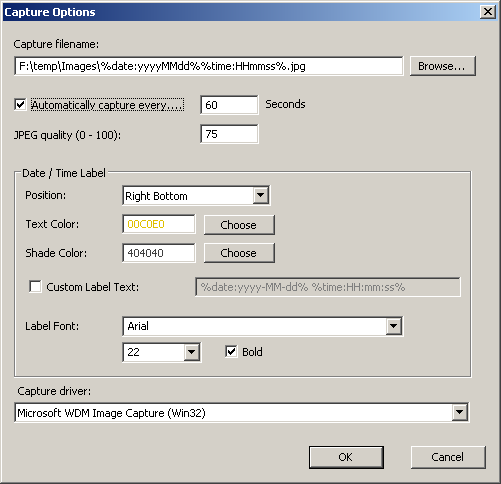
WebCamImageSave
You can download the WebCamImageSave utility from this Web page.
Posted by NirSoft on October 16, 2011 at 8:20 am under Utilities Update.
1 Comment.
WebCookiesSniffer is a new packet sniffer utility that captures all Web site cookies sent between the Web browser and the Web server and displays them in a simple cookies table. The upper pane of WebCookiesSniffer displays the cookie string and the Web site/host name that sent or received this cookie. When selecting a cookie string in the upper pane, WebCookiesSniffer parses the cookie string and displays the cookies as name-value format in the lower pane.
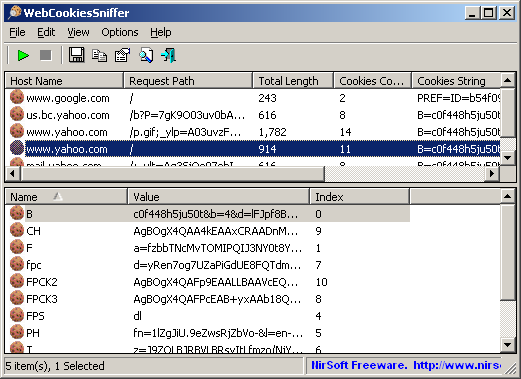
WebCookiesSniffer
You can download this new cookies viewer utility from this Web page.
Posted by NirSoft on October 3, 2011 at 4:05 am under Utilities Update.
1 Comment.
WebSiteSniffer is a new packet sniffer tool that captures all Web site files downloaded by your Web browser while browsing the Internet, and stores them on your hard drive under the base folder that you choose. WebSiteSniffer allows you to choose which type of Web site files will be captured: HTML Files, Text Files, XML Files, CSS Files, Video/Audio Files, Images, Scripts, and Flash (.swf) files.
While capturing the Web site files, the main window of WebSiteSniffer displays general statistics about the downloaded files for every Web site / host name, including the total size of all files (compressed and uncompressed) and total number of files for every file type (HTML, Text, Images, and so on)
WebSiteSniffer uses one of the following capture drivers to capture the network packets: WinPcap Capture Driver, Microsoft Network Monitor Driver version 2.x, and Microsoft Network Monitor Driver version 3.x
You can download the new WebSiteSniffer utility from this Web page.

WebSiteSniffer Main Window
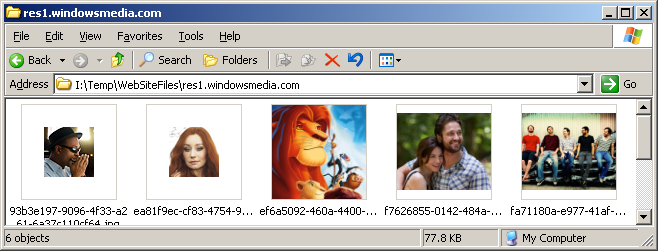
Files Captured By WebSiteSniffer
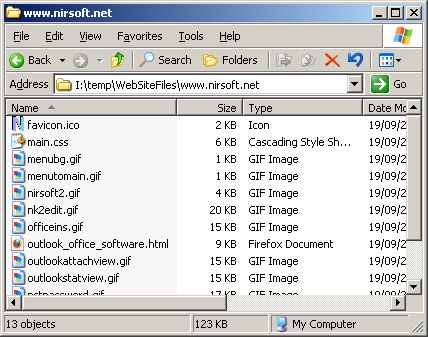
Files Captured By WebSiteSniffer
Posted by NirSoft on September 22, 2011 at 2:27 am under Utilities Update.
Comment on this post.
CSVFileView is a simple CSV file viewer/converter utility that allows you to easily view the content of CSV or tab-delimited file created by NirSoft utilities or by any other software, in a simple table viewer. You can sort the lines according to one of the fields, remove unwanted fields and change their order, and then save the result back into CSV file, tab-delimited file, XML file, or HTML report.
You can download this new utility from this Web page.
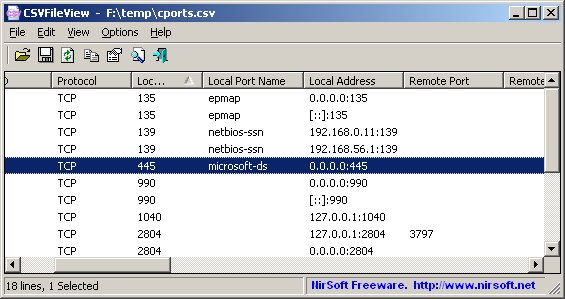
CSVFileView
Posted by NirSoft on September 15, 2011 at 1:11 pm under Utilities Update.
9 Comments.
NetworkTrafficView is a new network monitoring tool that captures the packets pass through your network adapter, and displays general statistics about your network traffic. The packets statistics is grouped by the Ethernet Type, IP Protocol, Source/Destination Addresses, and Source/Destination ports. For every statistics line, the following information is displayed: Ethernet Type (IPv4, IPv6, ARP), IP Protocol (TCP, UDP, ICMP), Source Address, Destination Address, Source Port, Destination Port, Service Name (http, ftp, and so on), Packets Count, Total Packets Size, Total Data Size, Data Speed, Maximum Data Speed, Average Packet Size, First/Last Packet Time, Duration, and process ID/Name (For TCP connections).
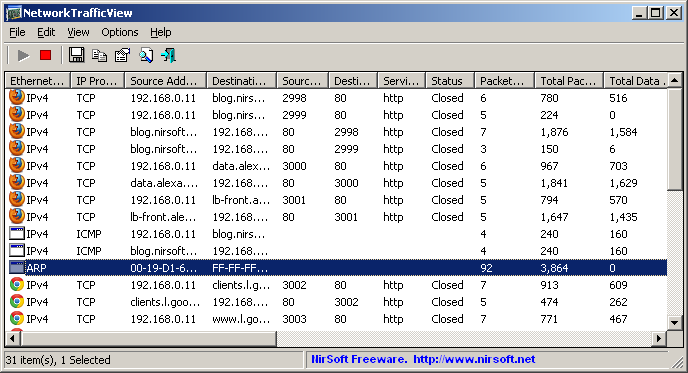
NetworkTrafficView
NetworkTrafficView requires one of the following capture drivers: WinPcap Capture Driver, Microsoft Network Monitor Driver version 2.x (Only for Windows 2000/XP/2003), or Microsoft Network Monitor Driver version 3.x
You can also try to use NetworkTrafficView without installing any driver, by using the ‘Raw Sackets’ method. However, the ‘Raw Sackets’ method is very limited and doesn’t work in all Windows systems.
You can download the new NetworkTrafficView utility from this Web page.
Posted by NirSoft on September 8, 2011 at 8:28 am under Utilities Update.
2 Comments.
WinCrashReport is a new utility that provides an alternative to the built-in crash reporting program of Windows operating system. When application crashes in your system and Windows displays the internal crash window of the operating system, you can run WinCrashReport, and get extensive report about the crashed application. The crash report of WinCrashReport is displayed as simple text or in HTML, and includes the following information: Crash memory address, Exception code, Exception description, Strings found in the stack, call stack, processor registers, modules list, threads list, and more…
As opposed to Microsoft crash reporting module, which behaves differently from one version of Windows to another, WinCrashReport allows you to get the same report format for all versions of Windows, starting from Windows 2000 and up to Windows 7. It also allows you to easily save the crash report into text file or HTML file.
For more information this new utility, click here.
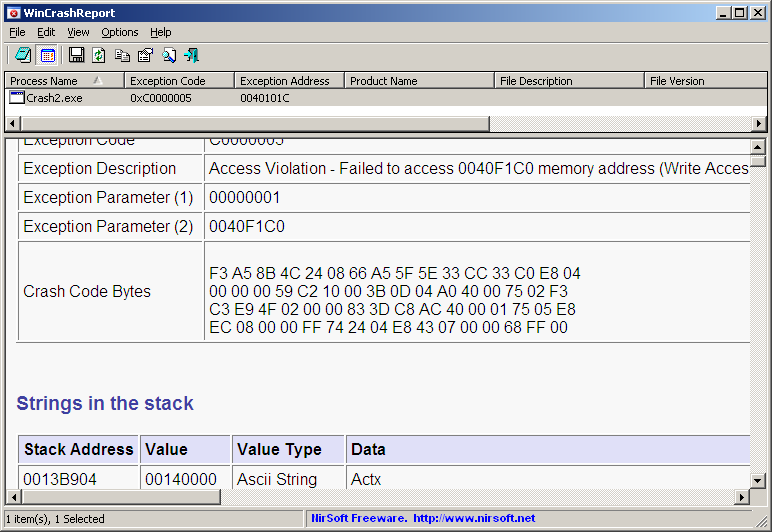
WinCrashReport
Posted by NirSoft on August 26, 2011 at 10:13 am under Utilities Update.
3 Comments.
WakeMeOnLan is a new utility that allows you to easily turn on one or more computers on your network, by sending Wake-on-LAN (WOL) packet to these computers.
When your computers are turned on, WakeMeOnLan allows you to scan your network, and collect the MAC addresses of all your computers, and save the computers list into a file. Later, when your computers are turned off or in standby mode, you can use the stored computers list to easily choose the computer you want to turn on, and then turn on all these computers with a single click.
WakeMeOnLan also allows you to turn on a computer from command-line, by specifying the computer name, IP address, or the MAC address of the remote network card.
I originally promised to create this utility during year 2010 , but in the end, I created other utilities instead of this one. But… the release of Wireless Network Watcher utility a few weeks ago, gave me a new opportunity to revive the development of WakeMeOnLan, simply because I found out that I can use the scanner of Wireless Network Watcher with only a few adjustments, as the base for the WakeMeOnLan tool.
You can download the new WakeMeOnLan utility from this Web page.
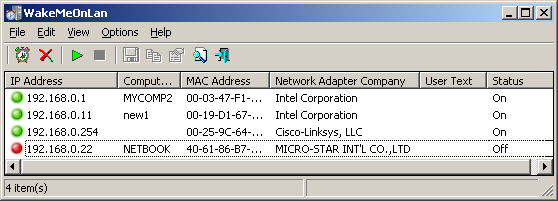
WakeMeOnLan
Posted by NirSoft on August 18, 2011 at 8:33 am under Utilities Update.
4 Comments.
DomainHostingView is a new utility for Windows that collects extensive information about a domain by using a series of DNS and WHOIS queries, and generates HTML report that can be displayed in any Web browser.
The information displayed by the domain report of DomainHostingView includes:
- The hosting company or data center that hosts the Web server, mail server, and domain name server (DNS) of the specified domain.
- The created/changed/expire date of the domain.
- Domain owner
- Domain registrar that registered the domain.
- List of all DNS records, including the PTR records (Reverse DNS lookup) of all IP addresses used by this domain.
- Server string to identify the type of Web server (Linux, Apache, Windows, and so on…)
- Raw WHOIS record of the domain
- Raw WHOIS records of the IP addresses found in the DNS records.
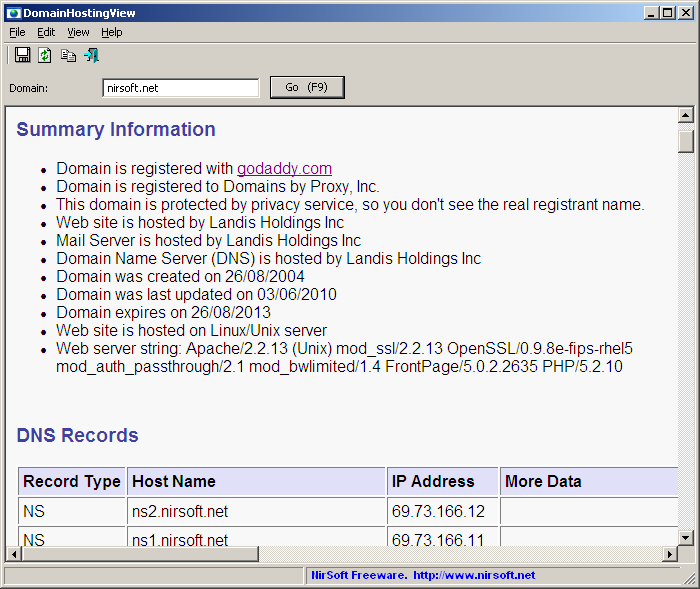
DomainHostingView Report
DomainHostingView is somewhat a combination of 3 other existing tools, WhoisThisDomain, IPNetInfo, and DNSDataView
You can download the DomainHostingView utility from this Web page.
Posted by NirSoft on August 10, 2011 at 11:17 am under Utilities Update.
1 Comment.
TableTextCompare is a new utility that allows you to easily compare 2 tab-delimited or comma-delimited (csv) files, and find out the difference between the 2 files. You can use this tool for comparing 2 different snapshots of data, created by other NirSoft utilities, like DriverView, ServiWin, USBDeview, CurrPorts, WirelessNetView, ShellExView, and many others…
For example, You can use DriverView utility to save 2 snapshots of loaded drivers list into a tab-delimited file, and then use TableTextCompare to easily find out which device drivers were added, removed, or changed since the time that the first snapshot was taken.
You can also use this utility to compare csv/tab-delimited files created by any other software, like Microsoft Excel.
TableTextCompare can make the comparison even if the records of the 2 files are not sorted in the same order, or if the fields are not positioned in the same order.
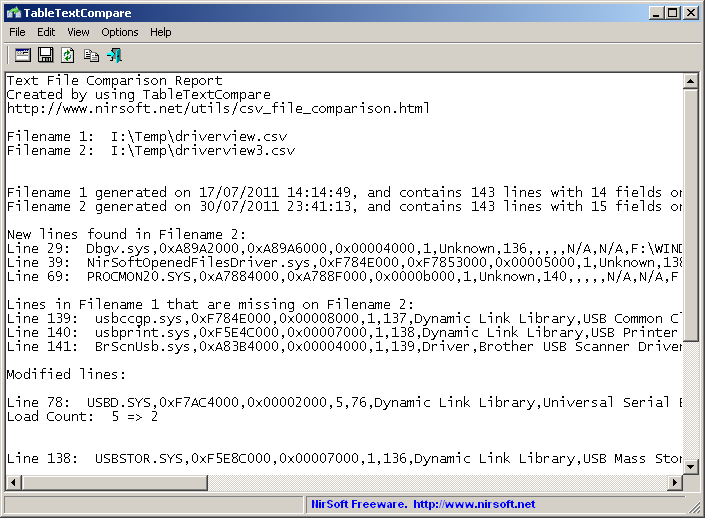
TableTextCompare
For more information about this new utility, click here.
Posted by NirSoft on August 4, 2011 at 4:21 am under Utilities Update.
Comment on this post.
ProcessThreadsView is a new utility that displays extensive information about all threads of the process that you choose. The threads information includes the ThreadID, Context Switches Count, Priority, Created Time, User/Kernel Time, Number of Windows, Window Title, Start Address, stack addresses range, and the TEB address (Thread Environment Block).
When selecting a thread in the upper pane, the lower pane displays the following information: Strings found in the stack, stack modules addresses, call stack, and processor registers.
ProcessThreadsView also allows you to suspend and resume one or more threads.
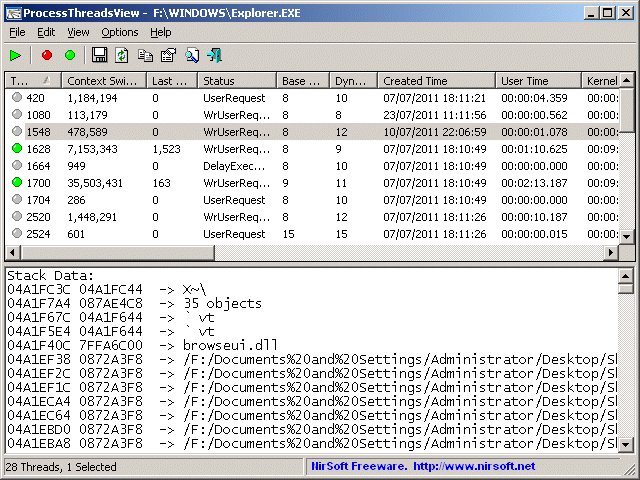
ProcessThreadsView
You can download this new utility from this Web page.
Posted by NirSoft on July 27, 2011 at 7:14 am under Utilities Update.
Comment on this post.