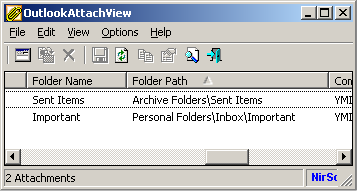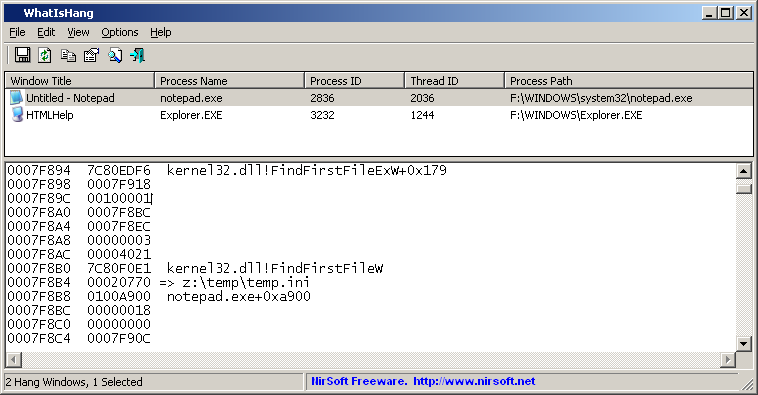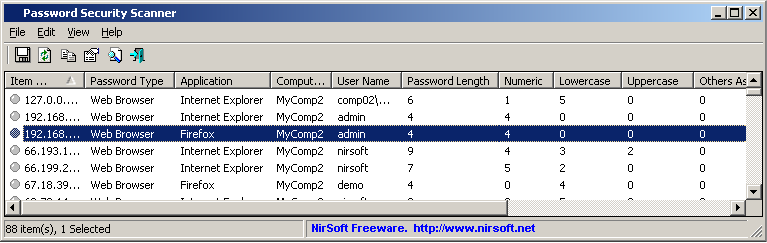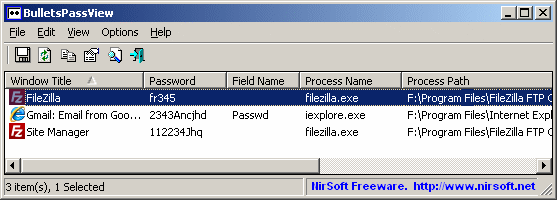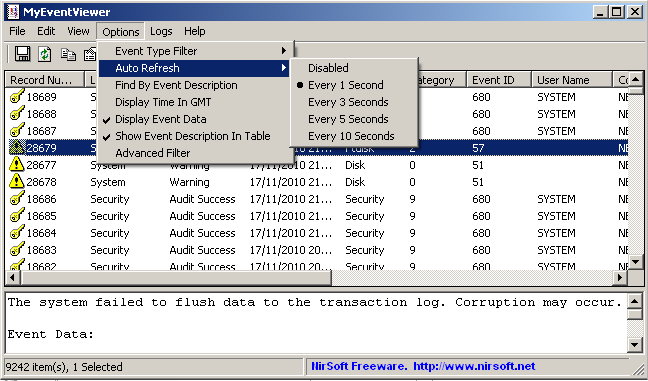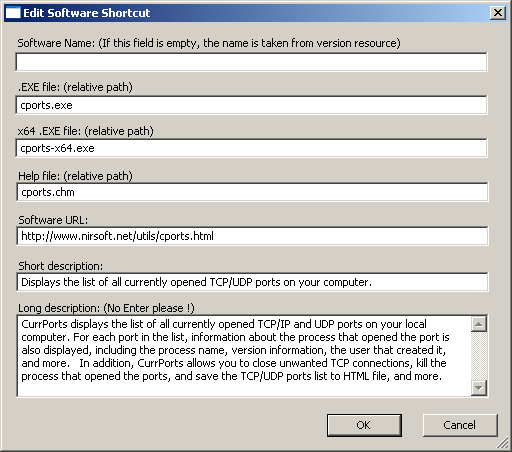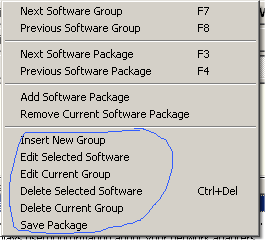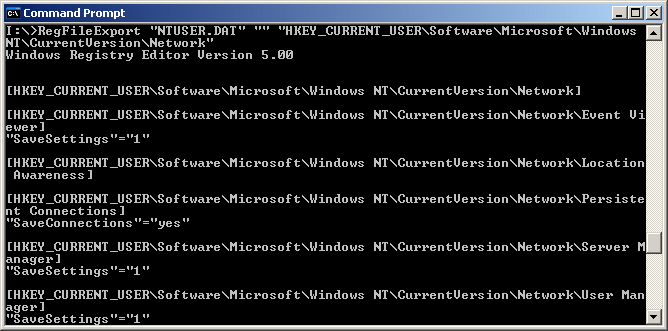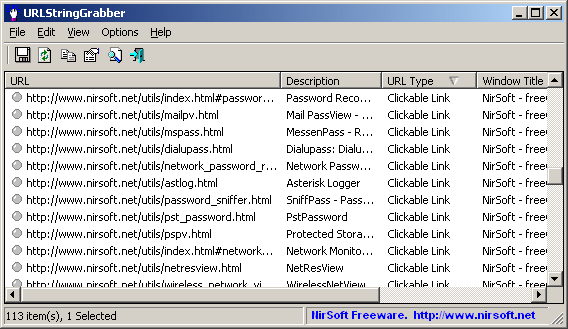The new version of NirLauncher package (1.10.x) provides to ability to edit the software groups and shortcuts directly inside the NirLauncher application, which is much easier than editing the package file (.nlp) in a text editor. However, this feature is still in Beta, and there are some things that you cannot do with it. For example: you cannot change the order of software groups (tabs) and they’ll simply appear in the order that you added them.
Here’s some tips about how to use this edit feature:
- In order to enter into edit mode, go to the Options menu, and check the ‘Edit Mode’ menu item.
- After you switched to edit mode, some editing menu items under the ‘Launcher’ menu will be enabled.
- When you in edit mode, you can double-click on every software icon in order to edit the software information (.exe file, help file, description, and so on)
- In order to add new applications, simply select the desired software group, and then drag one or more .exe files from Explorer into the window of NirLauncher. The .exe files must be located under the folder/subfolder of the package file, so the path of the .exe file will be relative.
- You can also use the other options under the Launcher menu to add/edit/remove software groups and to delete unwanted software shortcuts.
- Finally, after making your changes, you can use the ‘Save Package’ option in order to save the changes into the package file.
- Be aware that if you switch into another package when you in edit mode, your changes will be lost.
In addition to this editing feature, I also made some performances improvement, especially when loading a software group in the second time. For example: if you click the ‘All Utilities’ tab, and then click another tab, and then click the ‘All Utilities’ tab again. the second ‘All Utilities’ loading process will be much faster.
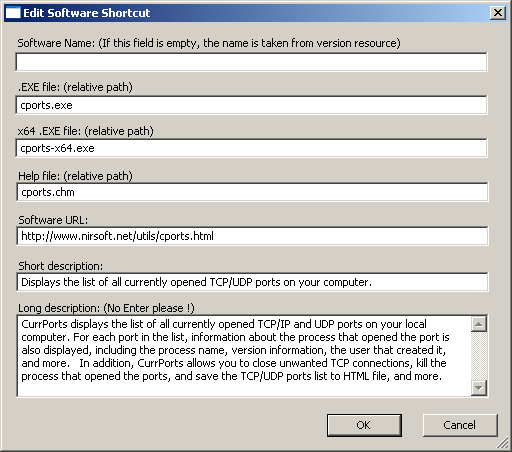
Edit software information in NirLauncher
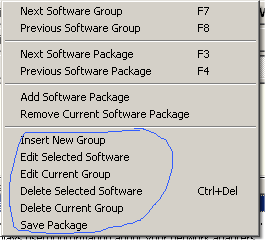
NirLauncher Edit Menu