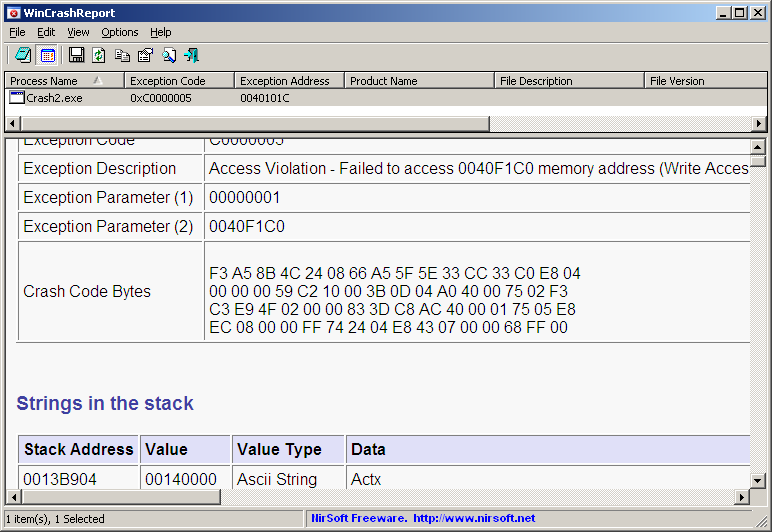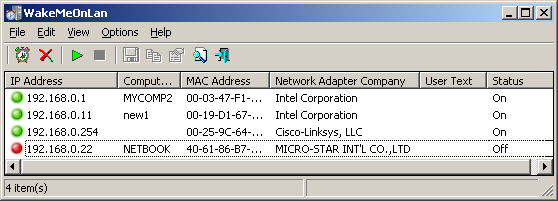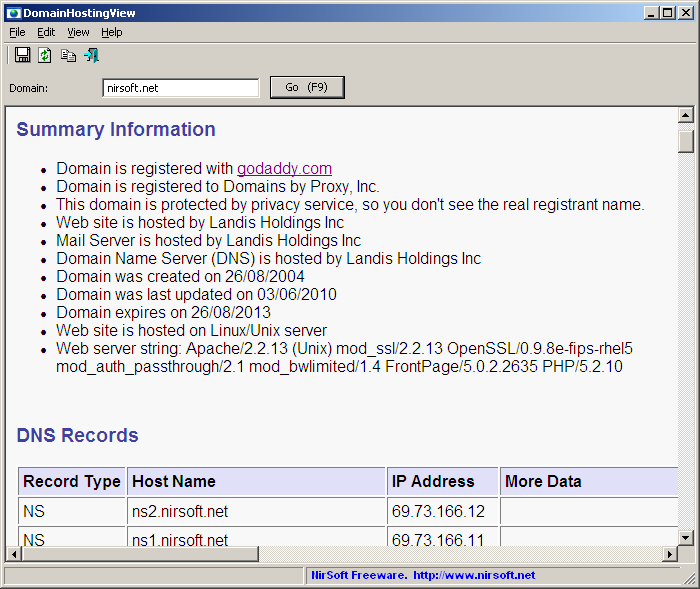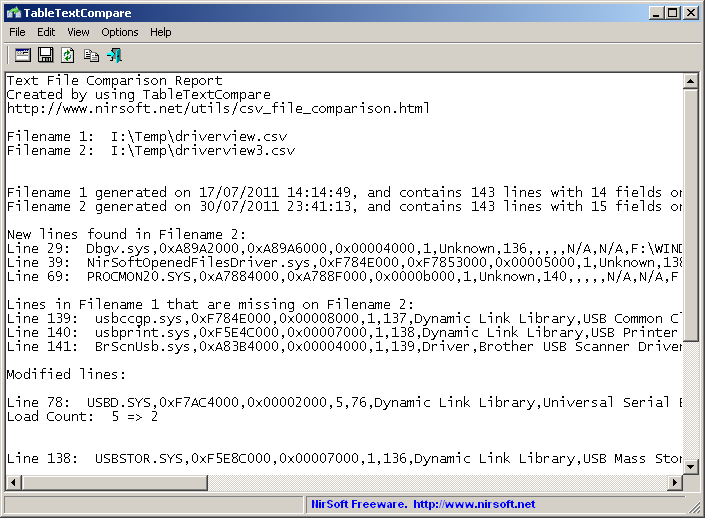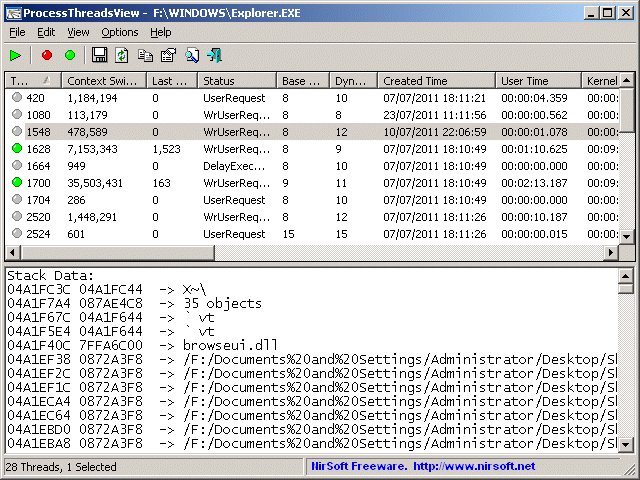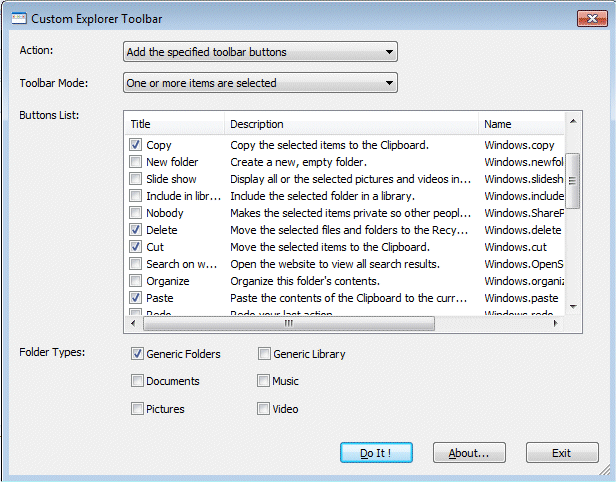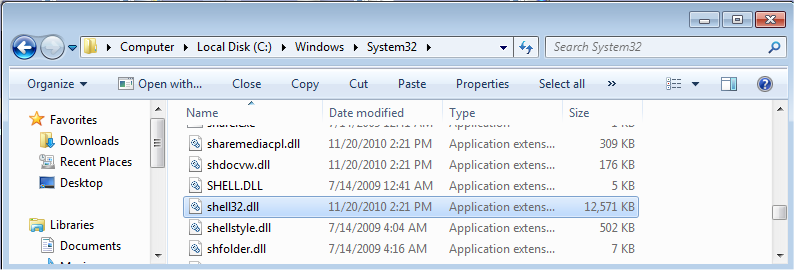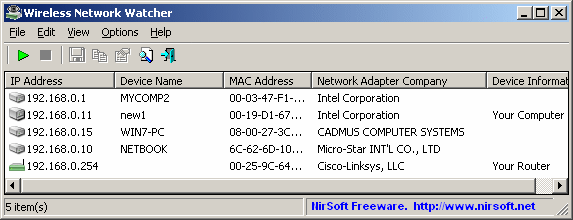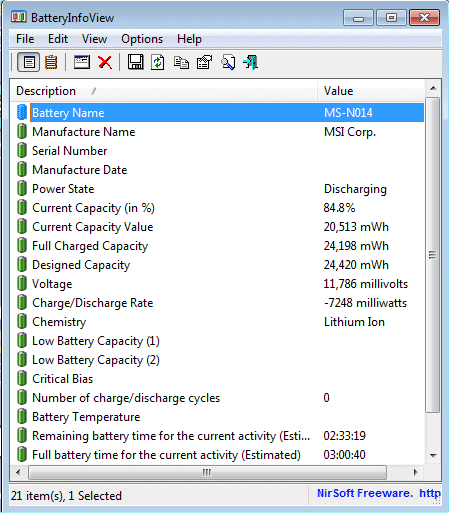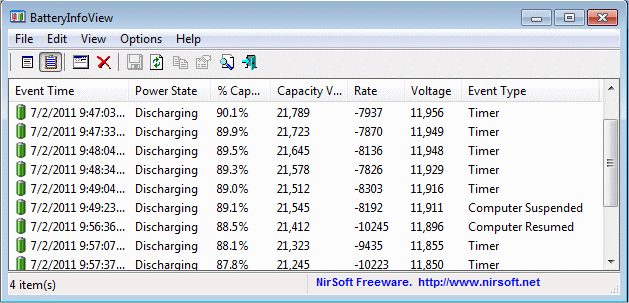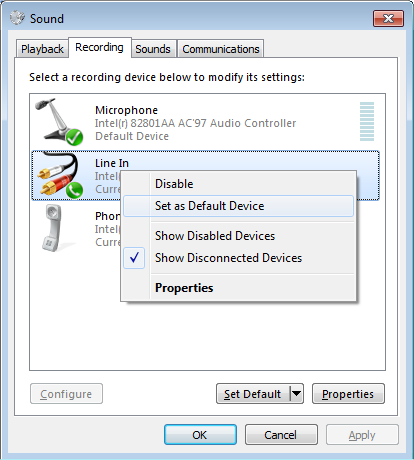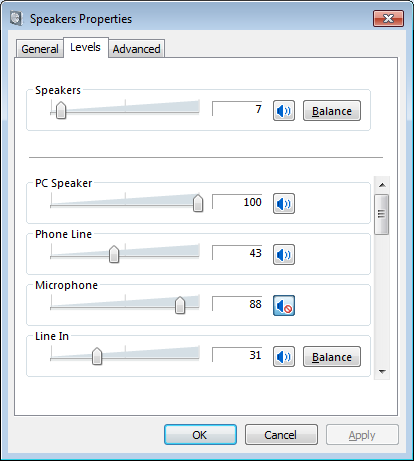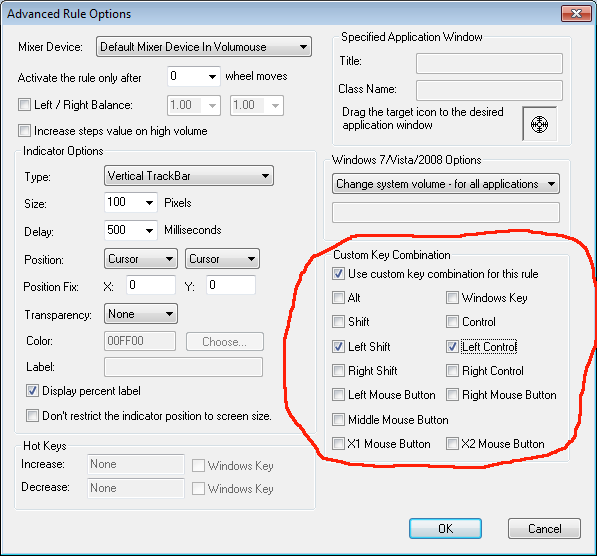WinCrashReport is a new utility that provides an alternative to the built-in crash reporting program of Windows operating system. When application crashes in your system and Windows displays the internal crash window of the operating system, you can run WinCrashReport, and get extensive report about the crashed application. The crash report of WinCrashReport is displayed as simple text or in HTML, and includes the following information: Crash memory address, Exception code, Exception description, Strings found in the stack, call stack, processor registers, modules list, threads list, and more…
As opposed to Microsoft crash reporting module, which behaves differently from one version of Windows to another, WinCrashReport allows you to get the same report format for all versions of Windows, starting from Windows 2000 and up to Windows 7. It also allows you to easily save the crash report into text file or HTML file.
For more information this new utility, click here.
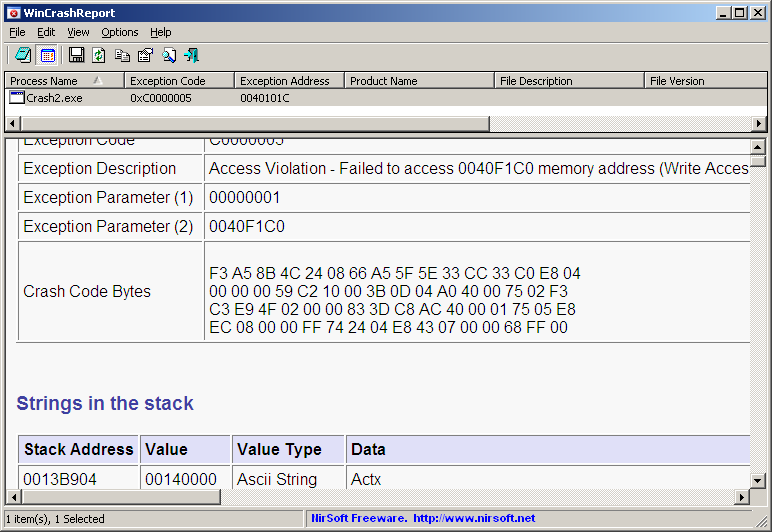
WinCrashReport
Posted by NirSoft on August 26, 2011 at 10:13 am under Utilities Update.
3 Comments.
WakeMeOnLan is a new utility that allows you to easily turn on one or more computers on your network, by sending Wake-on-LAN (WOL) packet to these computers.
When your computers are turned on, WakeMeOnLan allows you to scan your network, and collect the MAC addresses of all your computers, and save the computers list into a file. Later, when your computers are turned off or in standby mode, you can use the stored computers list to easily choose the computer you want to turn on, and then turn on all these computers with a single click.
WakeMeOnLan also allows you to turn on a computer from command-line, by specifying the computer name, IP address, or the MAC address of the remote network card.
I originally promised to create this utility during year 2010 , but in the end, I created other utilities instead of this one. But… the release of Wireless Network Watcher utility a few weeks ago, gave me a new opportunity to revive the development of WakeMeOnLan, simply because I found out that I can use the scanner of Wireless Network Watcher with only a few adjustments, as the base for the WakeMeOnLan tool.
You can download the new WakeMeOnLan utility from this Web page.
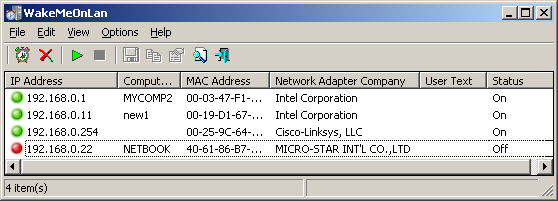
WakeMeOnLan
Posted by NirSoft on August 18, 2011 at 8:33 am under Utilities Update.
4 Comments.
DomainHostingView is a new utility for Windows that collects extensive information about a domain by using a series of DNS and WHOIS queries, and generates HTML report that can be displayed in any Web browser.
The information displayed by the domain report of DomainHostingView includes:
- The hosting company or data center that hosts the Web server, mail server, and domain name server (DNS) of the specified domain.
- The created/changed/expire date of the domain.
- Domain owner
- Domain registrar that registered the domain.
- List of all DNS records, including the PTR records (Reverse DNS lookup) of all IP addresses used by this domain.
- Server string to identify the type of Web server (Linux, Apache, Windows, and so on…)
- Raw WHOIS record of the domain
- Raw WHOIS records of the IP addresses found in the DNS records.
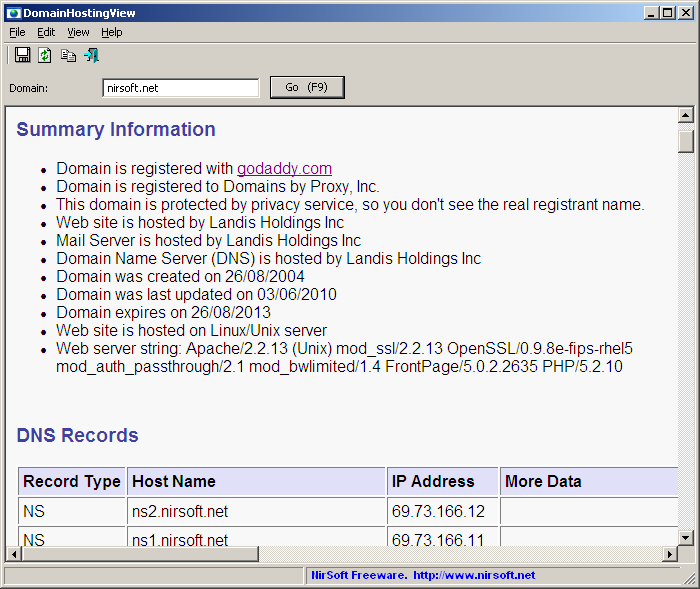
DomainHostingView Report
DomainHostingView is somewhat a combination of 3 other existing tools, WhoisThisDomain, IPNetInfo, and DNSDataView
You can download the DomainHostingView utility from this Web page.
Posted by NirSoft on August 10, 2011 at 11:17 am under Utilities Update.
1 Comment.
TableTextCompare is a new utility that allows you to easily compare 2 tab-delimited or comma-delimited (csv) files, and find out the difference between the 2 files. You can use this tool for comparing 2 different snapshots of data, created by other NirSoft utilities, like DriverView, ServiWin, USBDeview, CurrPorts, WirelessNetView, ShellExView, and many others…
For example, You can use DriverView utility to save 2 snapshots of loaded drivers list into a tab-delimited file, and then use TableTextCompare to easily find out which device drivers were added, removed, or changed since the time that the first snapshot was taken.
You can also use this utility to compare csv/tab-delimited files created by any other software, like Microsoft Excel.
TableTextCompare can make the comparison even if the records of the 2 files are not sorted in the same order, or if the fields are not positioned in the same order.
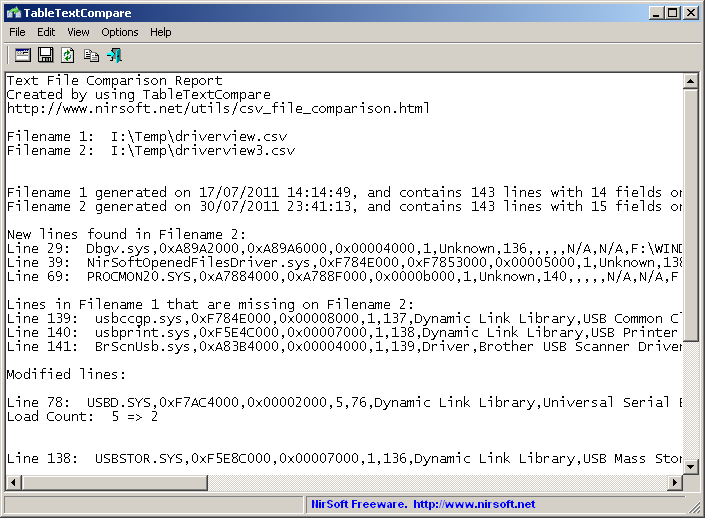
TableTextCompare
For more information about this new utility, click here.
Posted by NirSoft on August 4, 2011 at 4:21 am under Utilities Update.
Comment on this post.
ProcessThreadsView is a new utility that displays extensive information about all threads of the process that you choose. The threads information includes the ThreadID, Context Switches Count, Priority, Created Time, User/Kernel Time, Number of Windows, Window Title, Start Address, stack addresses range, and the TEB address (Thread Environment Block).
When selecting a thread in the upper pane, the lower pane displays the following information: Strings found in the stack, stack modules addresses, call stack, and processor registers.
ProcessThreadsView also allows you to suspend and resume one or more threads.
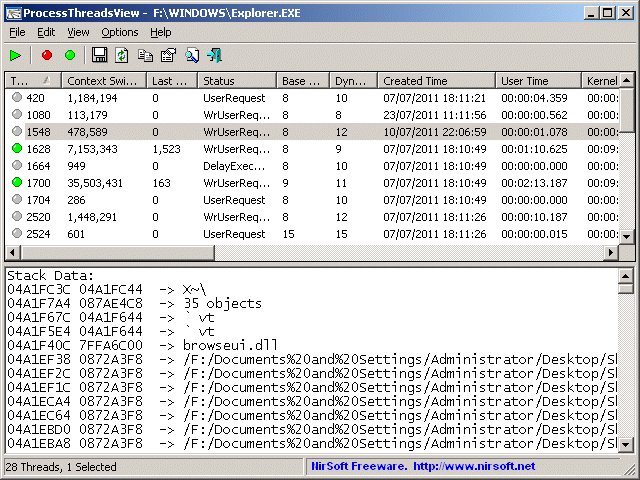
ProcessThreadsView
You can download this new utility from this Web page.
Posted by NirSoft on July 27, 2011 at 7:14 am under Utilities Update.
Comment on this post.
CustomExplorerToolbar is new utility for Windows 7 only, which allows you to easily customize the toolbar of Windows Explorer, and add buttons that were existed in previous versions of Windows, like Copy, Cut, Paste, Select All, and more.
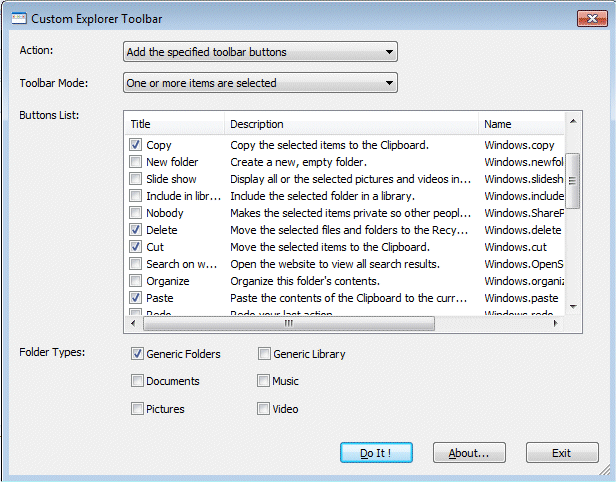
CustomExplorerToolbar Window
In the following screenshot, you can see an example of Explorer window, after adding the Close, Copy, Cut, Paste, Properties, and Select All buttons with CustomExplorerToolbar utility:
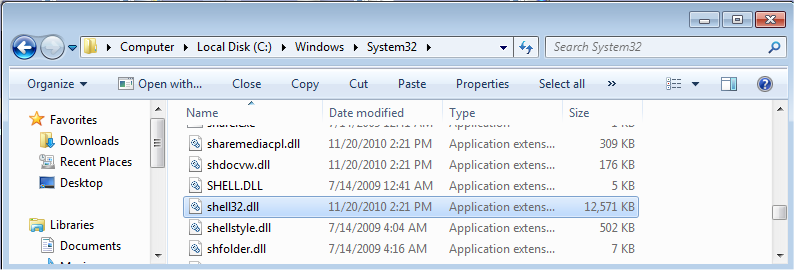
Buttons added into the toolbar of Explorer
For more information about using this utility, click here.
Posted by NirSoft on July 20, 2011 at 4:01 am under Utilities Update.
7 Comments.
Wireless Network Watcher is a new utility that scans your wireless network and displays the list of all computers and devices that are currently connected to your network.
For every computer or device that is connected to your network, the following information is displayed: IP address, MAC address, the company that manufactured the network card, and optionally the computer name.
You can also export the connected devices list into html/xml/csv/text file, or copy the list to the clipboard and then paste into Excel or other spreadsheet application.
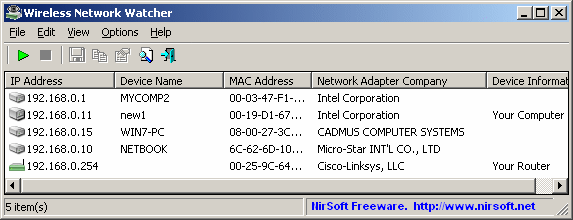
Wireless Network Watcher
You can download this new utility from this Web page.
Posted by NirSoft on July 12, 2011 at 9:14 am under Utilities Update.
35 Comments.
BatteryInfoView is a new utility for laptops and netbooks that displays the current status and information about your battery. The displayed battery information includes the battery name, manufacture name, serial number, manufacture date, power state (charging/discharging), current battery capacity, full charged capacity, Designed Capacity, voltage, charge/discharge rate, and more…
BatteryInfoView provides 2 different view modes:
- Battery Information: Displays general status and information about your battery. The information is updated every 10 seconds by default, and you change this update rate in the ‘Advanced Options’ window.
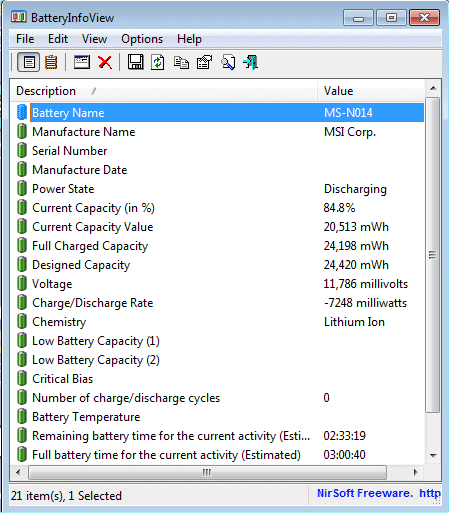
Battery Information View
- Battery Log: In this window, a new log containing the status of the battery (Power State, % Capacity, and so on) is added every 30 seconds. You can change the log interval in the ‘Advanced Options’ window.
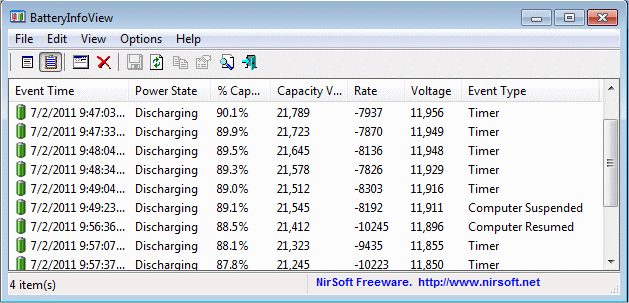
Battery Log View
You can download this new utility from this page.
Posted by NirSoft on July 5, 2011 at 5:01 pm under Utilities Update.
2 Comments.
The new version of NirCmd provides 3 new commands to control the sound volume on Windows 7/Vista/2008:
- setdefaultsounddevice – Allows you the set the default sound device on Windows 7/Vista/2008, exactly like you can do it from this window:
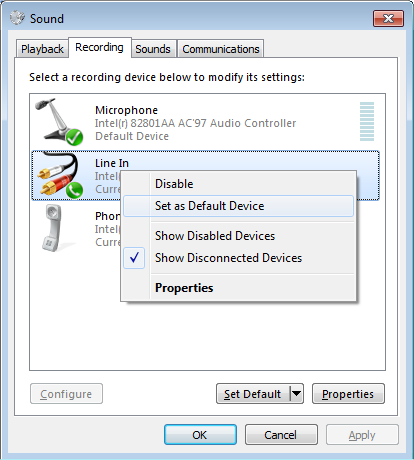
Set Default Sound Device
Example for using this command:
NirCmd.exe setdefaultsounddevice “Line In”
- setsubunitvolumedb – Allows you the set the sound volume level of subunits of a sound device, as you can do in the following device properties window:
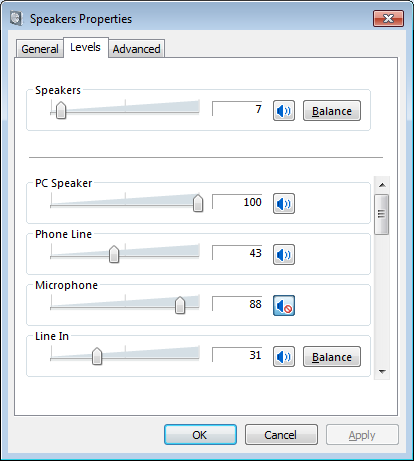
Speakers Properties Window
As opposed to the above user interface of Windows, which allows you to set the volume level in percent scale, the command of NirCmd only allows you to set the volume level in decibel unit. So far, I couldn’t locate the exact formula that Microsoft uses to convert the decibel values into %.
Examples for using the setsubunitvolumedb command:
setsubunitvolumedb “Speakers” “Line In” -12
setsubunitvolumedb “Speakers” “Microphone” -20
- mutesubunitvolume – Allows you to mute/unmute the subunits of a sound device.
Examples for using the mutesubunitvolume command:
mutesubunitvolume “Speakers” “Line In” 0
mutesubunitvolume “Speakers” “Microphone” 1
Posted by NirSoft on June 29, 2011 at 7:29 am under Utilities Update.
19 Comments.
The third Beta of Volumouse 2 has a new feature that allows you to create a rule with any key/mouse click combination you like.
For example: if you want to change the volume when both Windows key and left control key are pressed, simply choose ‘Custom keys are pressed’ in the condition combo-box, and then in the ‘Advanced Rule Option’ window, check the ‘Windows Key’ and ‘Left Control’ options.
You can also use this feature with all other conditions. For example, you can choose the ‘Mouse cursor over the taskbar’ condition, and then in the Custom Key Combination, select the Shift key, so the rule will be used only when the mouse cursor is over the taskbar and the Shift key is pressed.
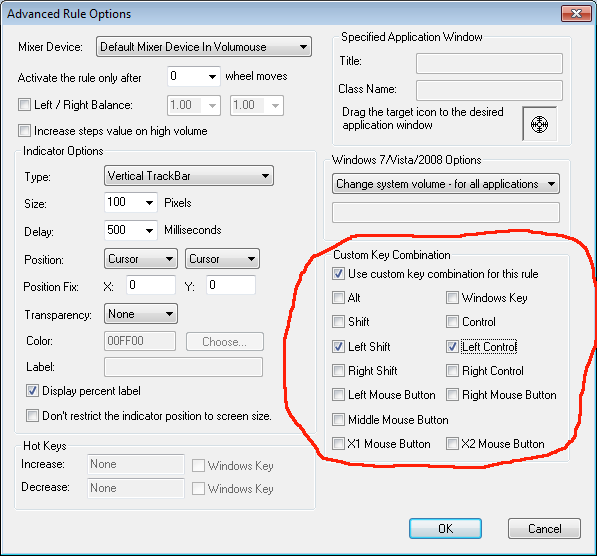
Posted by NirSoft on June 25, 2011 at 11:14 am under Utilities Update.
4 Comments.