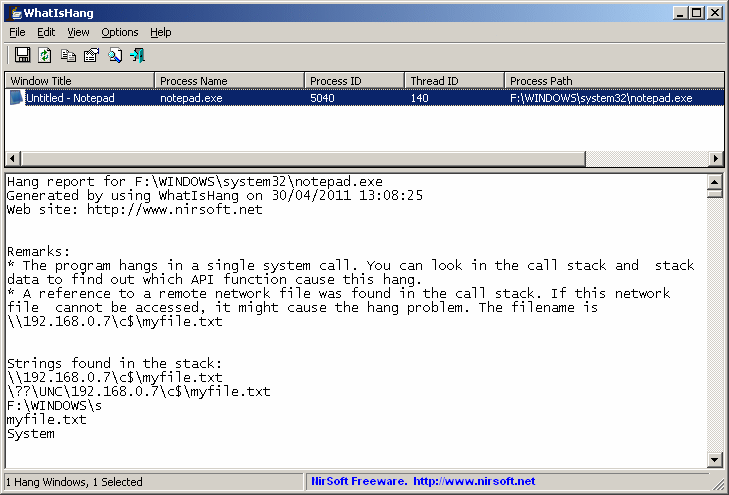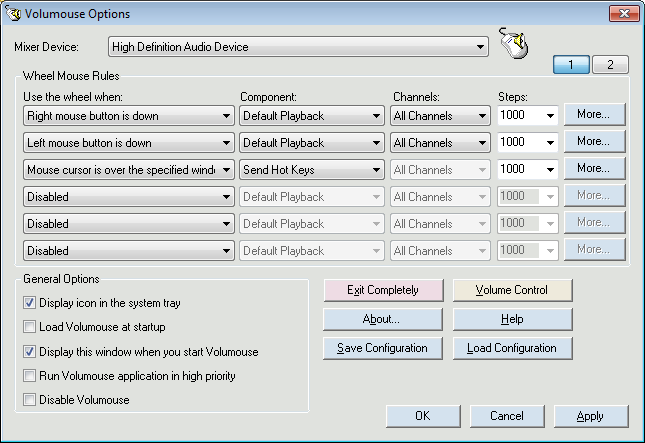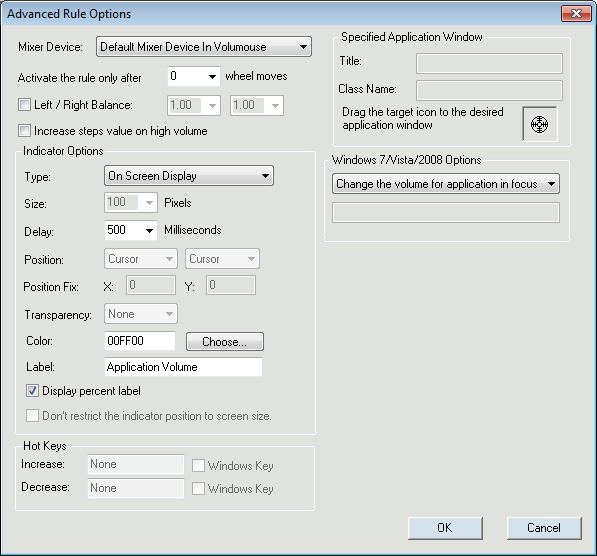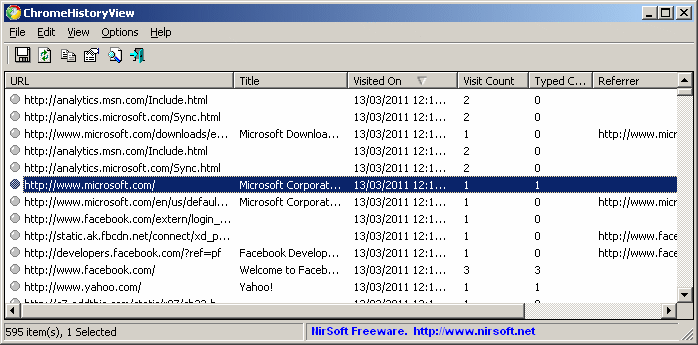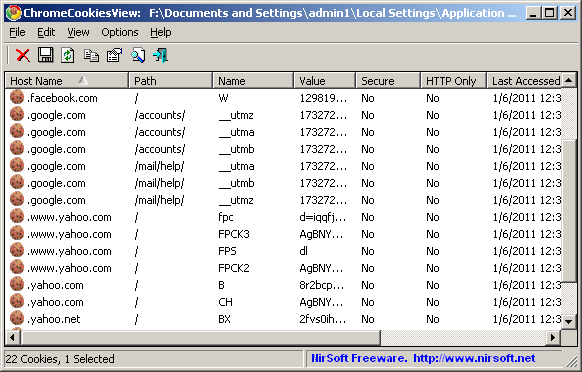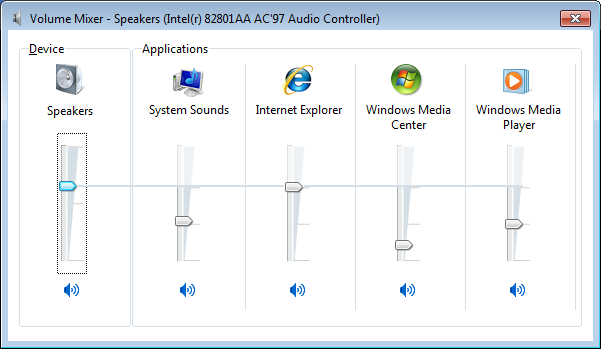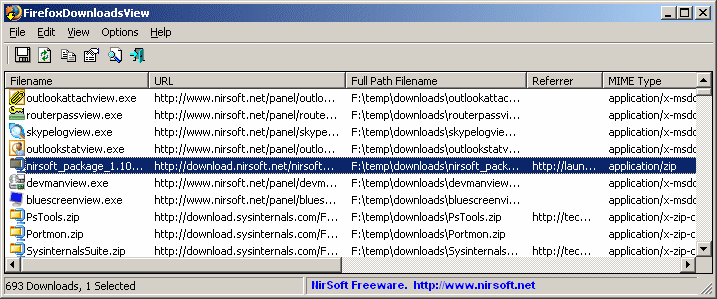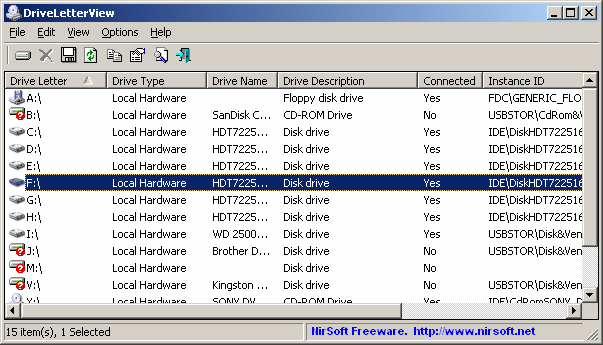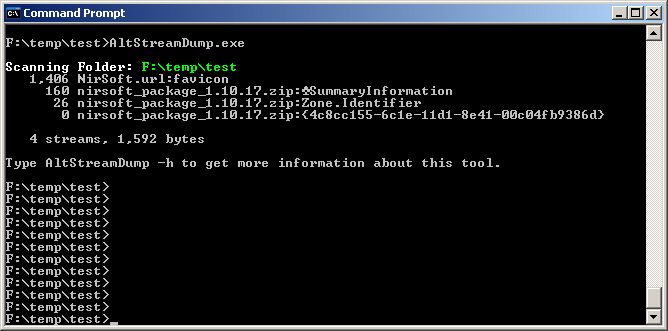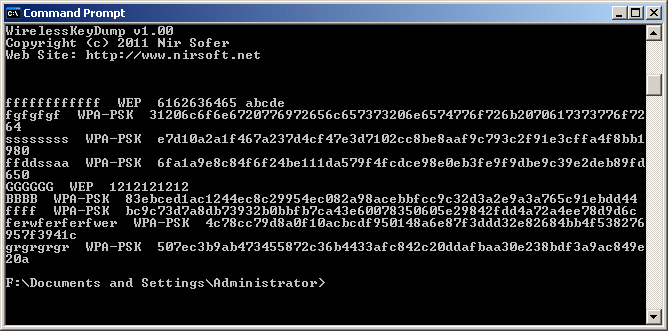The new version of BluetoothView utility (version 1.50) allows you to generate a log file that specifies when a device appeared in your area and when a device left your area.
You can activate the log file feature in the Advanced Options window of BluetoothView, by checking the ‘Write the bluetooth activity into a log file’ option:
After you activate the log file feature, the bluetooth activity will be written into the specified text file, as long as BluetoothView is running.
Here’s an example of Bluetooth activity log created by BluetoothView:
07/06/2011 21:28:11 Device Arrival: 00:07:61:12:2f:1f, NIR1
07/06/2011 21:29:11 Device Arrival: 78:2e:ef:13:44:99, Nokia C7-00
07/06/2011 21:32:18 Device Arrival: 00:1f:5d:ad:15:3d, DEVICE01
07/06/2011 21:35:18 Device Arrival: e8:e5:d6:a8:15:41, BLUE01
07/06/2011 21:37:29 Device Arrival: ec:9b:5b:cb:a1:99, Nokia 3120 classic
07/06/2011 21:38:28 Device Left: 00:07:61:12:2f:1f, NIR1
07/06/2011 21:45:25 Device Left: e8:e5:d6:a8:15:41, BLUE01
Be aware that a new log line is added only when a device is detected for at least 5 Bluetooth scans (Device Arrival) and when a device is not detected anymore, for 5 Bluetooth scans (‘Device Left’ lines). This Bluetooth log feature is somewhat in a Beta state, and I’ll try to improve it in future versions according to your feedback.