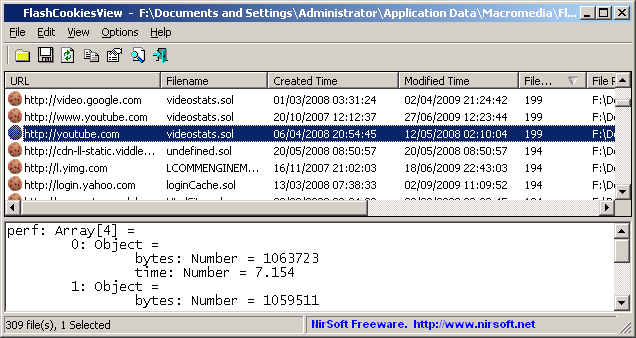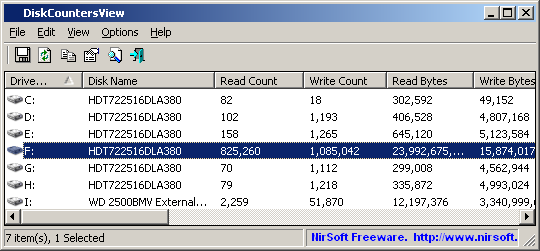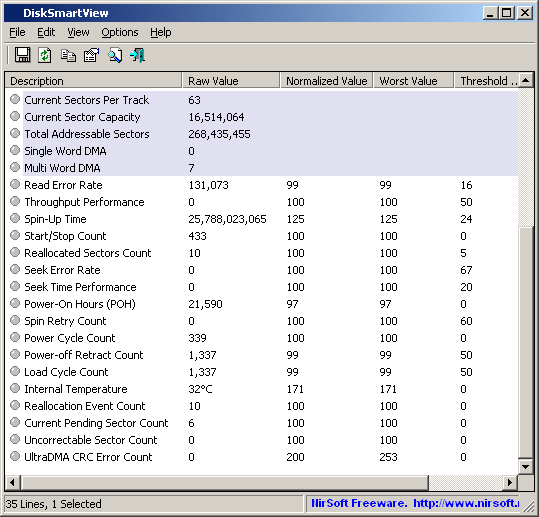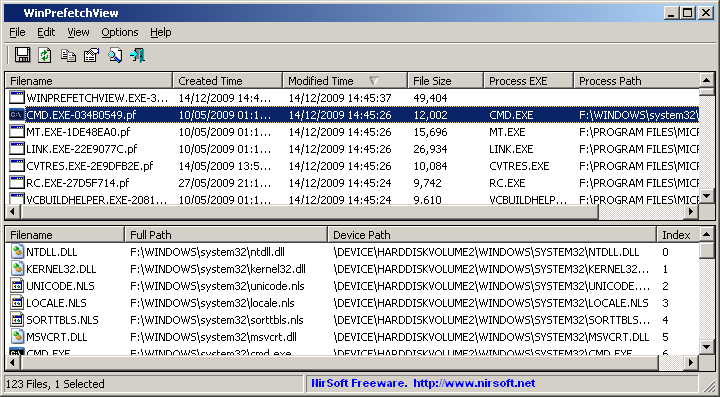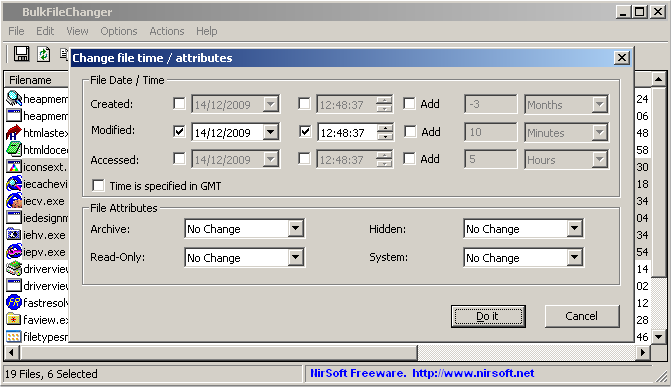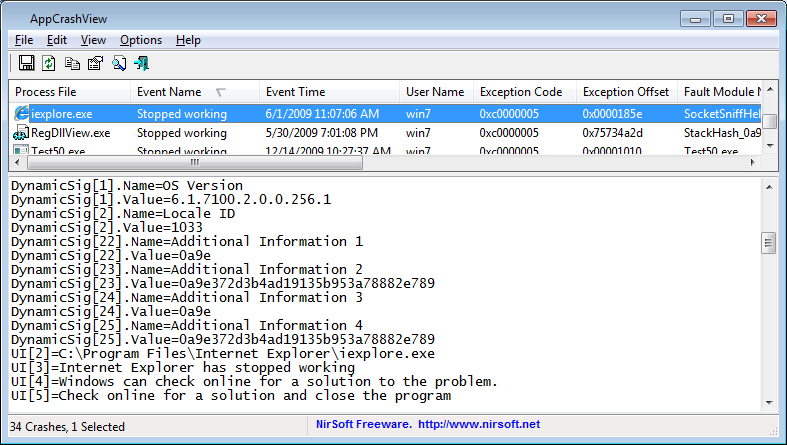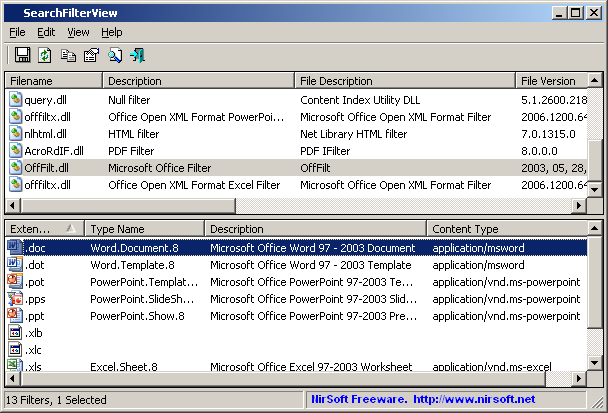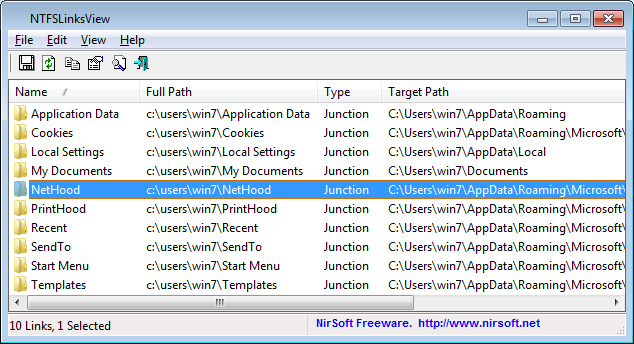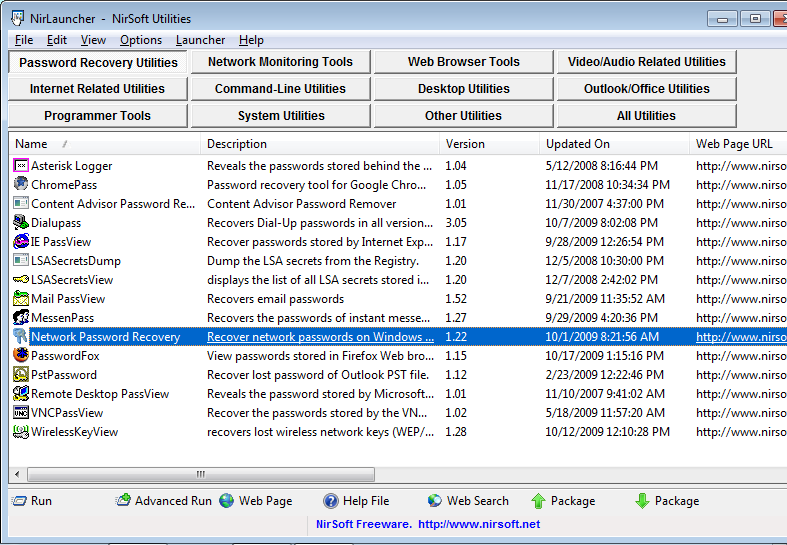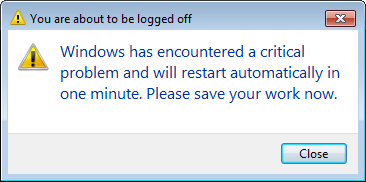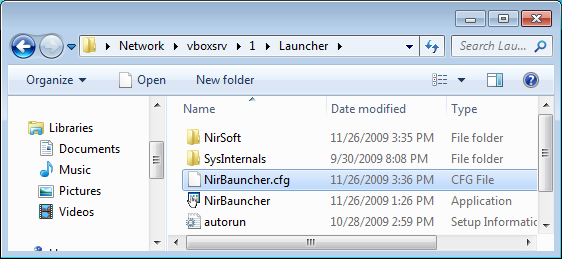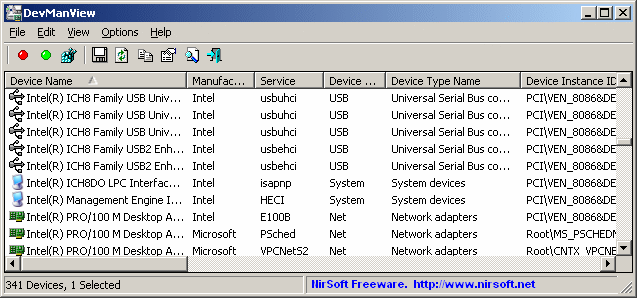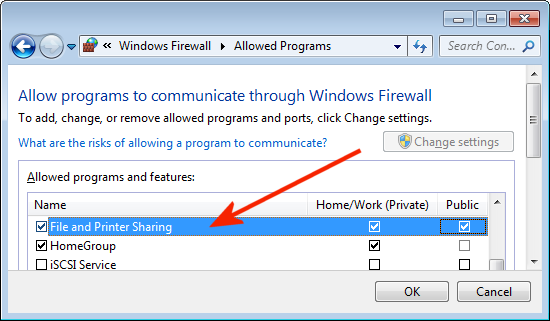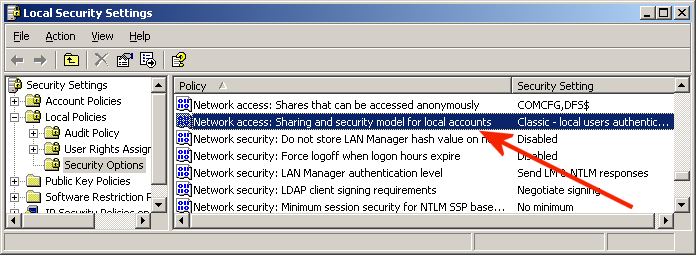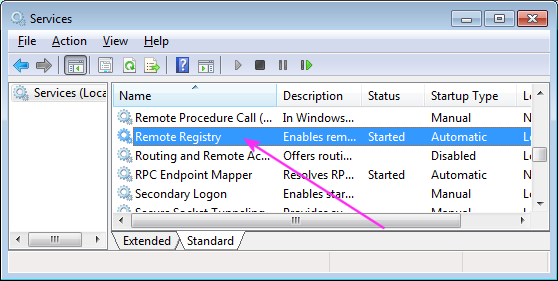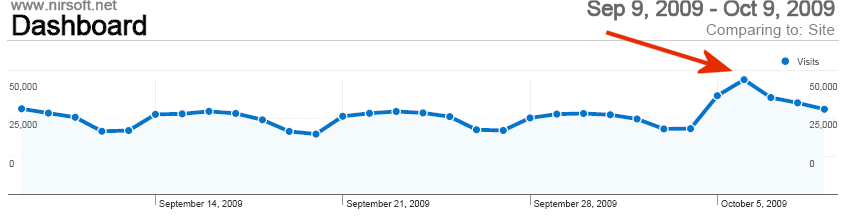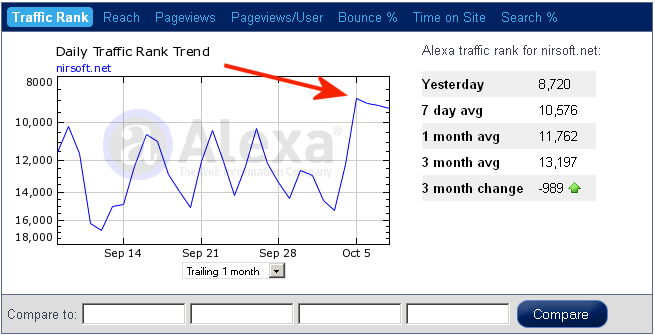10 new utilities planned for 2010
December 17th, 20092010 is almost here, so it’s time to announce about 10 new utilities that will be added to NirSoft collection in the incoming months. 8 of these utilities are already in advanced development state, while the other 2 utilities are only in ‘planned’ state, and it’s still possible that I’ll replace them with other ideas.
The first utility, FlashCookiesView, will be released in the incoming week, and the others will be gradually released in the first quarter of 2010.
Here’s the list of the new utilities, 8 of them with screenshots:
- FlashCookiesView: Just like it sounds, this utility displays the list of cookies files and their content, created by Flash component in your Web browser. The first version won’t allow you to edit the cookies, but it’s possible that this feature will be added in the future.
- DiskCountersView: This utility displays the system counters of each disk drive in your system, including the total number of read/write operations and the total number of read/write bytes. It also displays general drive information, like disk name, partition number, partition location, and so on.
- DiskSmartView: This utility displays the S.M.A.R.T information extracted from IDE disks. This information can be used to detect problems in the hard-disk.
- WinPrefetchView: Each time that you run an executable file in your system, Windows creates a Prefetch file (.pf extension) under C:\windows\Prefetch, which stores information about which files this application use, so in the next time, Windows will be able to optimize the application loading process. WinPrefetchView utility allows you to view the content of these .pf files, which generally shows you the list of files that the application used.
- BulkFileChanger: This utility is the successor of my very old ‘FileDateChanger’ utility. It’ll allow you to add multiple files from multiple folders (by wildcard, by drag & drop, and so on) to the list, and then make some operation on all of them at once, including: date/time change, attribute change, copy/paste, cut/paste, and maybe rename too.
- AppCrashView: On Windows 7 /Vista, every time that application is crashed, a .wer file is created, which contains the information about the crash. This utility will allow you to easily watch the content of these .wer files.
- SearchFilterView: When you search the content of files with Windows search, it uses the right search IFilter plugin according to the file extension. This utility allows you to easily view the search filters installed on your system, as well as to add/remote extensions associated with these filters.
- NTFSLinksView: Starting from Windows Vista, Microsoft use symbolic links and junction points of NTFS file system in order to make changes in the folders structure of Windows and keep the compatibility of applications written for older versions of Windows.
This utility simply shows you to list of all symbolic links and junctions in the specified folder, and their target paths. - WakeMeOnLan: This utility will collect information about IP addresses and their associated MAC addresses on your LAN, and when you need it, it’ll allow you to send Wake-on-LAN packet to the desired computers in order to turn on these computers.
- OperaPassView: Just like it sounds, a utility to recover the passwords stored by Opera Web browser.