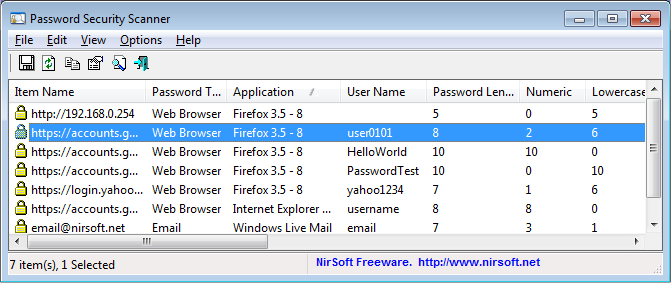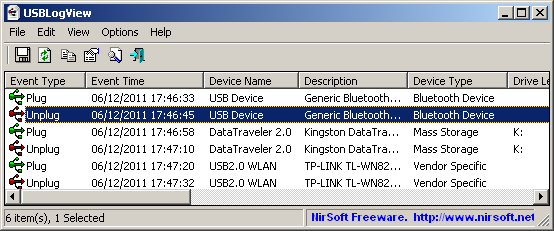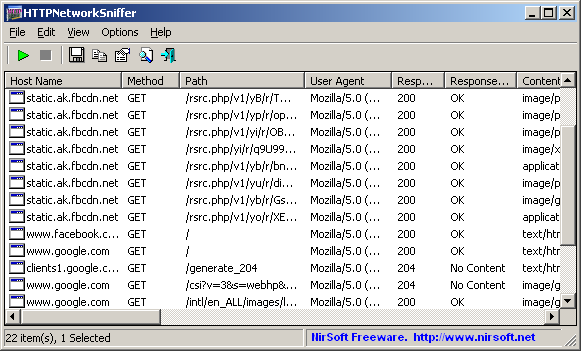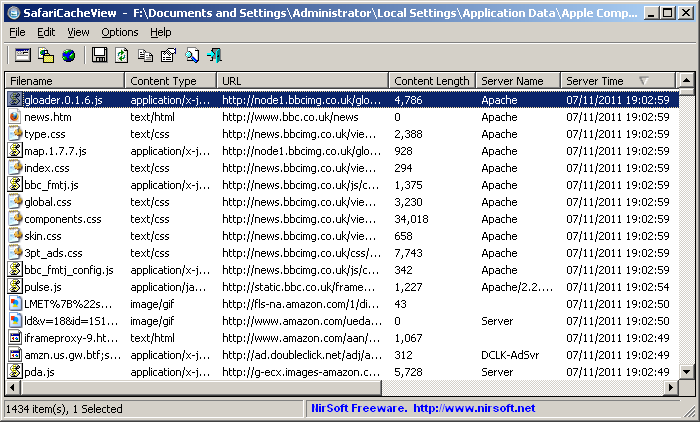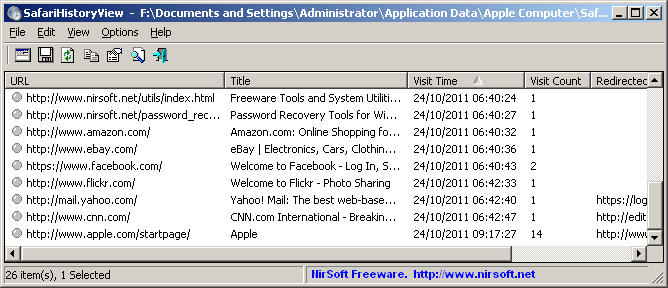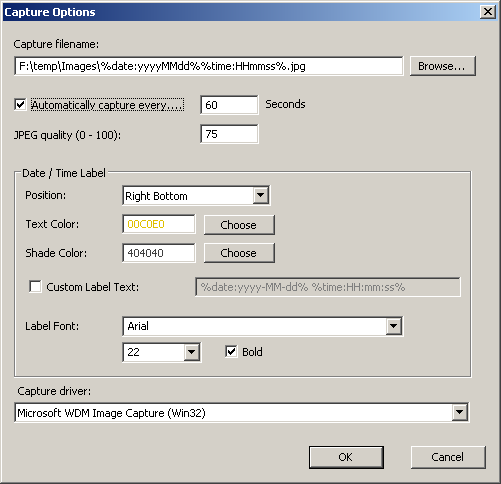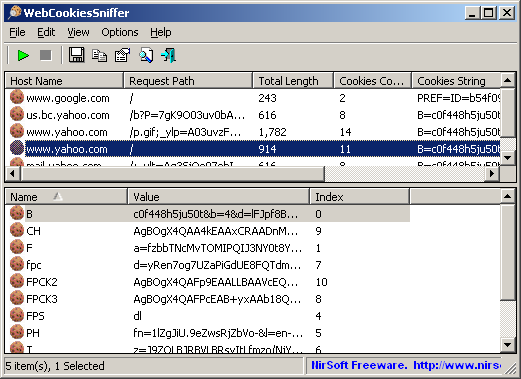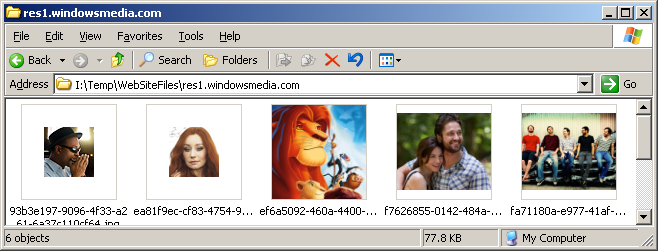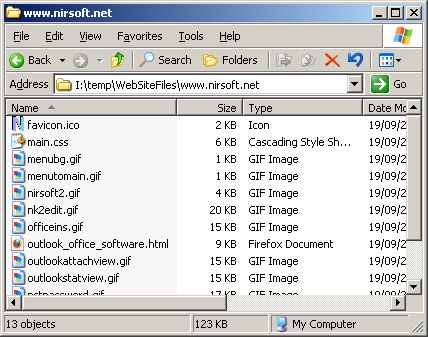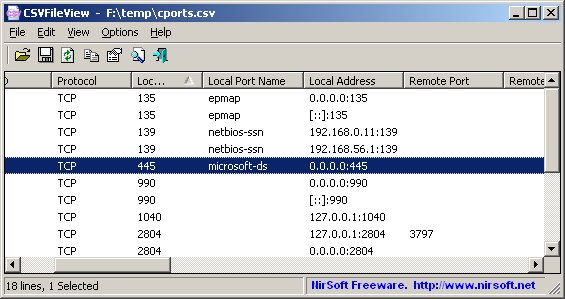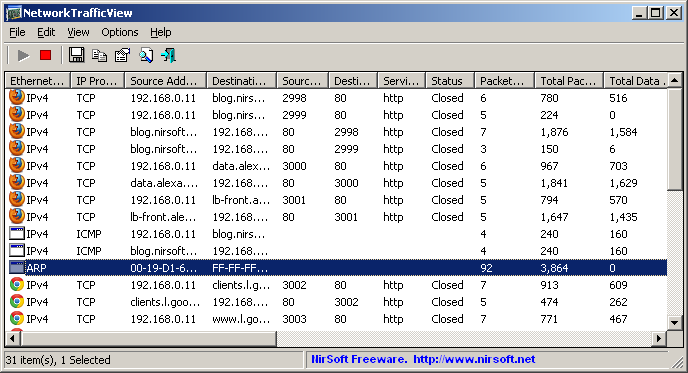Password Security Scanner is a new utility that scans the passwords stored by popular Windows applications (Microsoft Outlook, Internet Explorer, Mozilla Firefox, and more…) and displays security information about all these passwords. The security information of every stored password includes the total number of characters, number of numeric characters, number of lowercase/uppercase characters, number of repeating characters, and password strength. You can use this tool to determine whether the passwords used by other users are secured enough, without watching the passwords themselves.
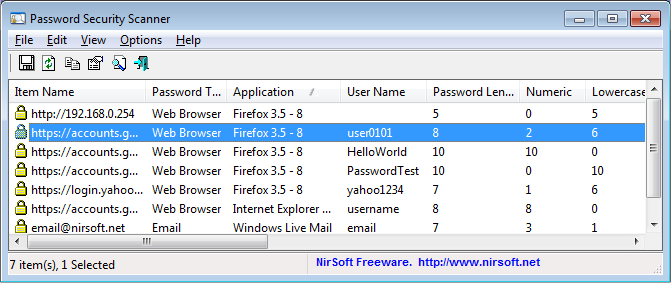
Password Security Scanner
You can find more information about this new tool on this Web page.
Posted by NirSoft on December 24, 2011 at 10:23 am under Utilities Update.
Comment on this post.
USBLogView is a new utility that runs in the background and records the details of any USB device that is plugged or unplugged into your system.
For every log line created by USBLogView, the following information is displayed: Event Type (Plug/Unplug), Event Time, Device Name, Description, Device Type, Drive Letter (For storage devices), Serial Number (Only for some types of devices), Vendor ID, Product ID, Vendor Name, Product Name, and more…
You can download this new utility from this Web page.
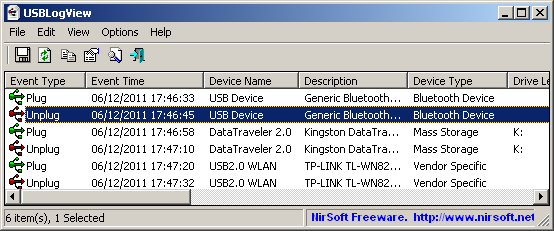
USBLogView
Posted by NirSoft on December 10, 2011 at 2:03 am under Utilities Update.
2 Comments.
HTTPNetworkSniffer is a new packet sniffer tool that captures all HTTP requests/responses sent between the Web browser and the Web server and displays them in a simple table. For every HTTP request, the following information is displayed: Host Name, HTTP method (GET, POST, HEAD), URL Path, User Agent, Response Code, Response String, Content Type, Referer, Content Encoding, Transfer Encoding, Server Name, Content Length, Cookie String, and more…
You can easily select one or more HTTP information lines, and then export them to text/html/xml/csv file or copy them to the clipboard and then paste them into Excel.
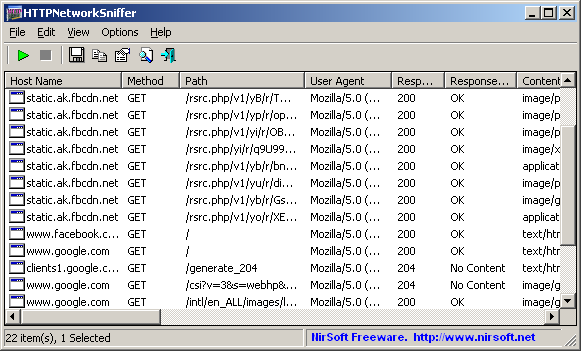
HTTPNetworkSniffer
You can download this new tool from this Web page.
Posted by NirSoft on November 24, 2011 at 10:55 am under Utilities Update.
1 Comment.
SafariCacheView is a new utility for Windows that reads and parses the cache file of Safari Web browser (cache.db) and displays the list of all cached files in a simple table. Every cache information line includes the following information: Filename, Content Type, URL, Content Length, Server Name, Server Time, Expiration Time, Last Modified Time, Content Encoding, and Referrer.
SafariCacheView also allows you to select one or more cache items and then extract them into the desired folder or save the cache list into html/text/xml/csv file.
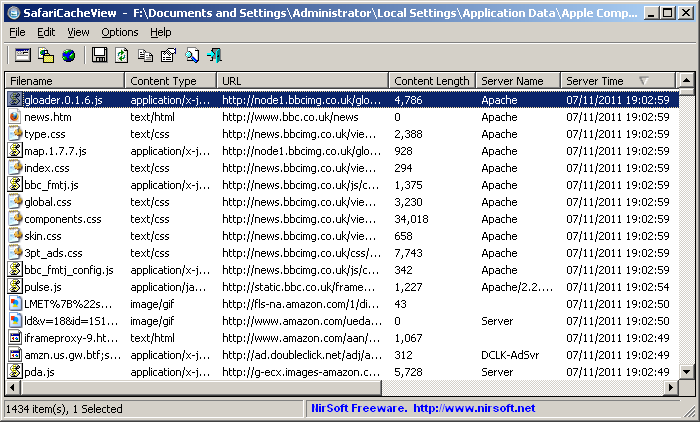
SafariCacheView
You can download the new SafariCacheView utility from this Web page.
Posted by NirSoft on November 9, 2011 at 4:11 am under Utilities Update.
1 Comment.
SafariHistoryView is a new utility for Windows that reads and parses the history file of Safari Web browser (history.plist) and displays the browsing history in a simple table. Every browsing history line includes the following information: URL, Web Page Title, Last Visit Time, Visit Count, Redirected To URL, and Record Index.
SafariHistoryView allows you to easily export the browsing history data into text/csv/html/xml file, or copy the data to the clipboard and then paste it into Excel.
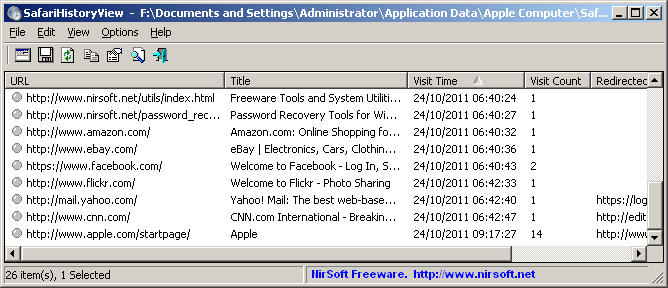
SafariHistoryView
You can download this new utility from this Web page.
Posted by NirSoft on October 27, 2011 at 3:39 am under Utilities Update.
1 Comment.
WebCamImageSave is a new WebCam capture utility that allows you to easily capture a still image from your camera every number of seconds that you choose, and save it into image file (.jpg, .png, .bmp) on your disk. You can format the saved image filename with the date/time that the image was taken according to your preference, for example: c:\images\img20110725_123256.jpg
WebCamImageSave also adds a label with the date/time that the image was capture into the image, by using the font, color, and date/time format that you choose.
You can also capture a single camera image from command-line, without displaying any user interface.
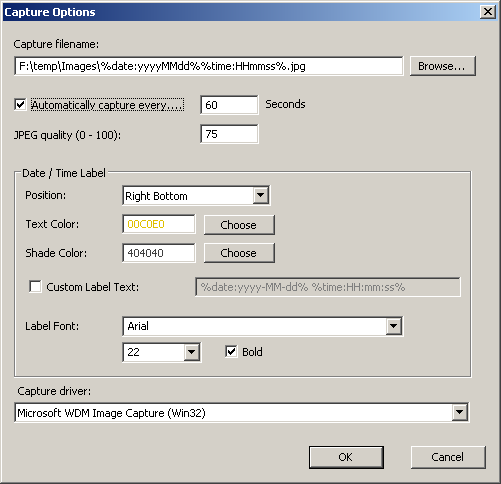
WebCamImageSave
You can download the WebCamImageSave utility from this Web page.
Posted by NirSoft on October 16, 2011 at 8:20 am under Utilities Update.
1 Comment.
WebCookiesSniffer is a new packet sniffer utility that captures all Web site cookies sent between the Web browser and the Web server and displays them in a simple cookies table. The upper pane of WebCookiesSniffer displays the cookie string and the Web site/host name that sent or received this cookie. When selecting a cookie string in the upper pane, WebCookiesSniffer parses the cookie string and displays the cookies as name-value format in the lower pane.
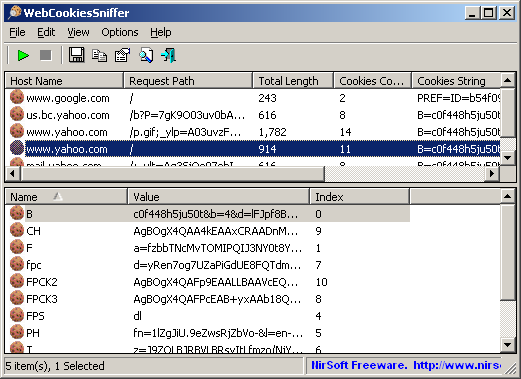
WebCookiesSniffer
You can download this new cookies viewer utility from this Web page.
Posted by NirSoft on October 3, 2011 at 4:05 am under Utilities Update.
1 Comment.
WebSiteSniffer is a new packet sniffer tool that captures all Web site files downloaded by your Web browser while browsing the Internet, and stores them on your hard drive under the base folder that you choose. WebSiteSniffer allows you to choose which type of Web site files will be captured: HTML Files, Text Files, XML Files, CSS Files, Video/Audio Files, Images, Scripts, and Flash (.swf) files.
While capturing the Web site files, the main window of WebSiteSniffer displays general statistics about the downloaded files for every Web site / host name, including the total size of all files (compressed and uncompressed) and total number of files for every file type (HTML, Text, Images, and so on)
WebSiteSniffer uses one of the following capture drivers to capture the network packets: WinPcap Capture Driver, Microsoft Network Monitor Driver version 2.x, and Microsoft Network Monitor Driver version 3.x
You can download the new WebSiteSniffer utility from this Web page.

WebSiteSniffer Main Window
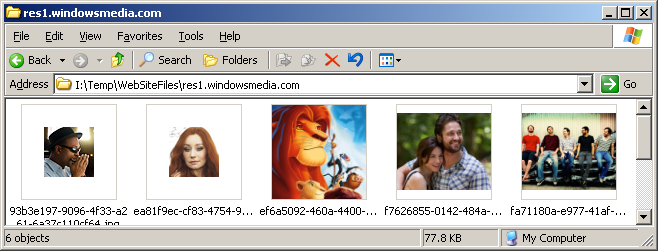
Files Captured By WebSiteSniffer
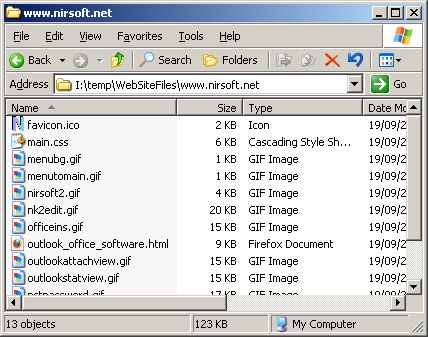
Files Captured By WebSiteSniffer
Posted by NirSoft on September 22, 2011 at 2:27 am under Utilities Update.
Comment on this post.
CSVFileView is a simple CSV file viewer/converter utility that allows you to easily view the content of CSV or tab-delimited file created by NirSoft utilities or by any other software, in a simple table viewer. You can sort the lines according to one of the fields, remove unwanted fields and change their order, and then save the result back into CSV file, tab-delimited file, XML file, or HTML report.
You can download this new utility from this Web page.
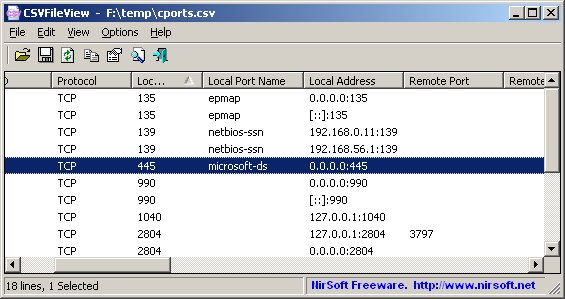
CSVFileView
Posted by NirSoft on September 15, 2011 at 1:11 pm under Utilities Update.
9 Comments.
NetworkTrafficView is a new network monitoring tool that captures the packets pass through your network adapter, and displays general statistics about your network traffic. The packets statistics is grouped by the Ethernet Type, IP Protocol, Source/Destination Addresses, and Source/Destination ports. For every statistics line, the following information is displayed: Ethernet Type (IPv4, IPv6, ARP), IP Protocol (TCP, UDP, ICMP), Source Address, Destination Address, Source Port, Destination Port, Service Name (http, ftp, and so on), Packets Count, Total Packets Size, Total Data Size, Data Speed, Maximum Data Speed, Average Packet Size, First/Last Packet Time, Duration, and process ID/Name (For TCP connections).
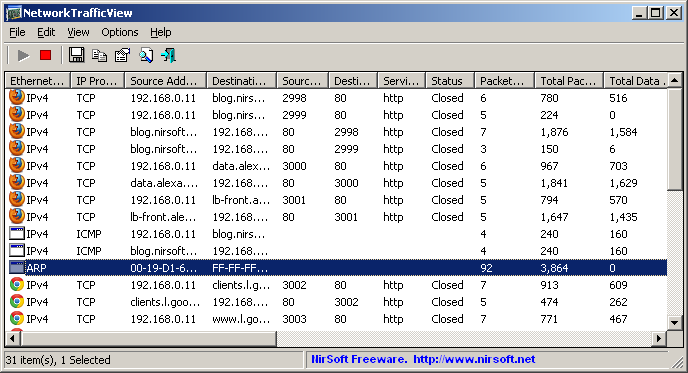
NetworkTrafficView
NetworkTrafficView requires one of the following capture drivers: WinPcap Capture Driver, Microsoft Network Monitor Driver version 2.x (Only for Windows 2000/XP/2003), or Microsoft Network Monitor Driver version 3.x
You can also try to use NetworkTrafficView without installing any driver, by using the ‘Raw Sackets’ method. However, the ‘Raw Sackets’ method is very limited and doesn’t work in all Windows systems.
You can download the new NetworkTrafficView utility from this Web page.
Posted by NirSoft on September 8, 2011 at 8:28 am under Utilities Update.
2 Comments.