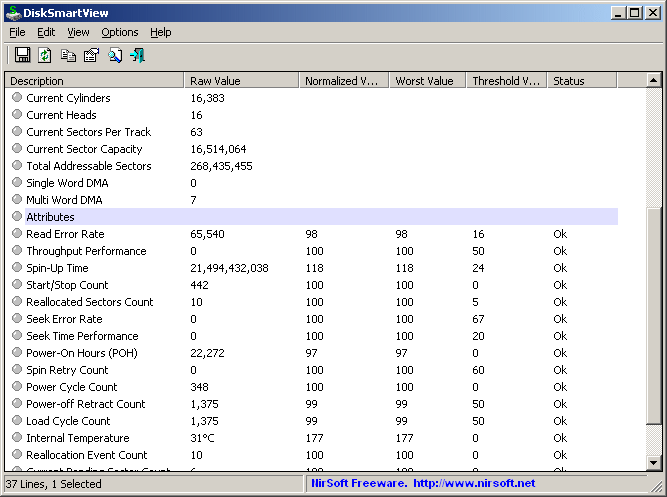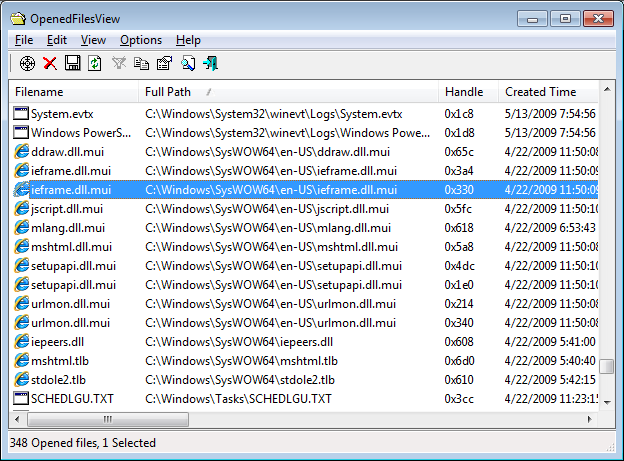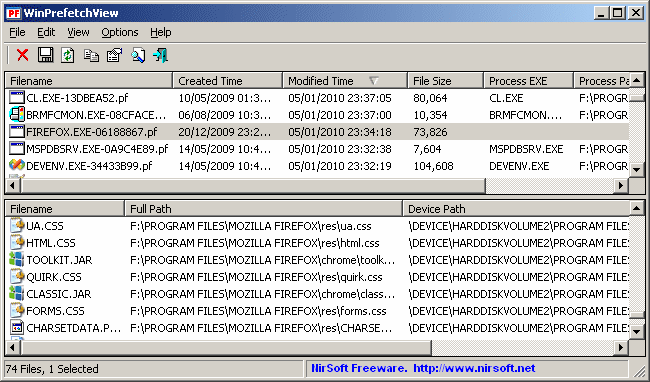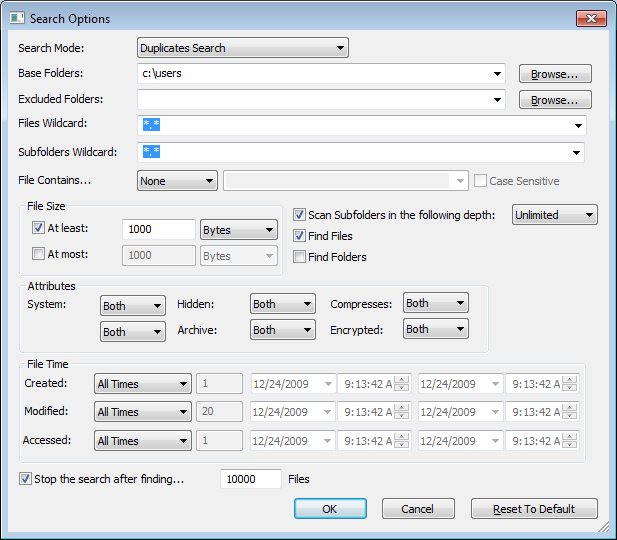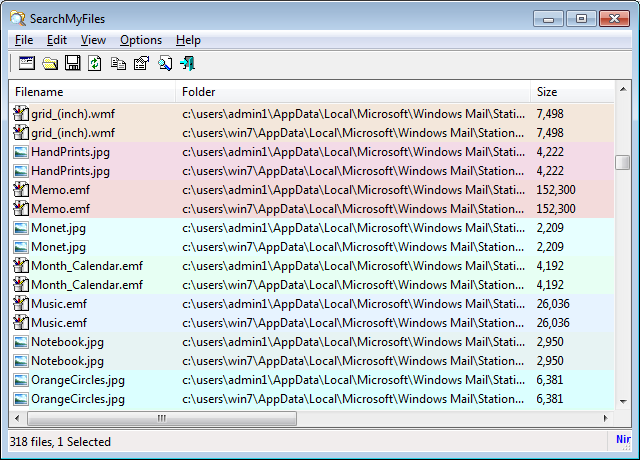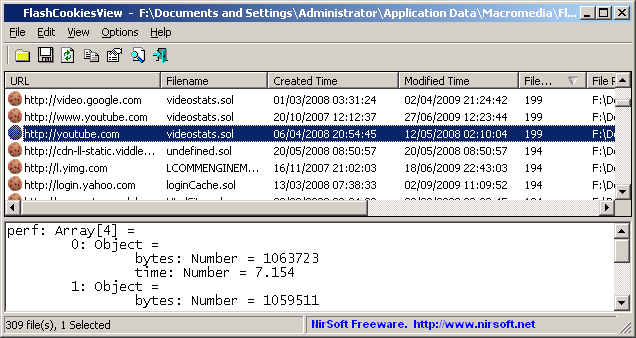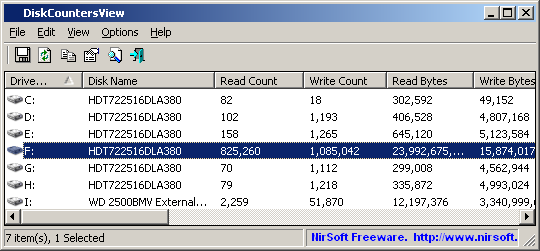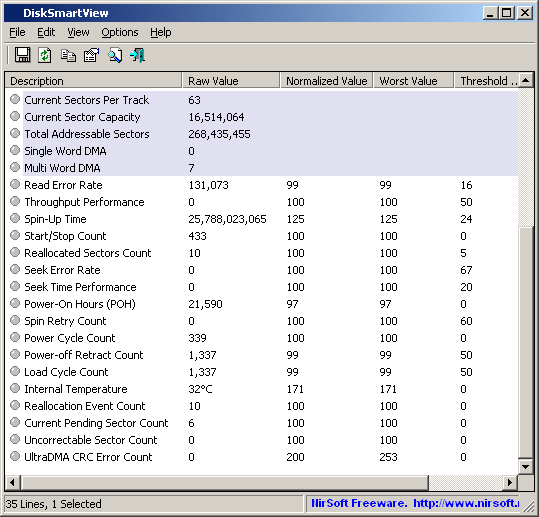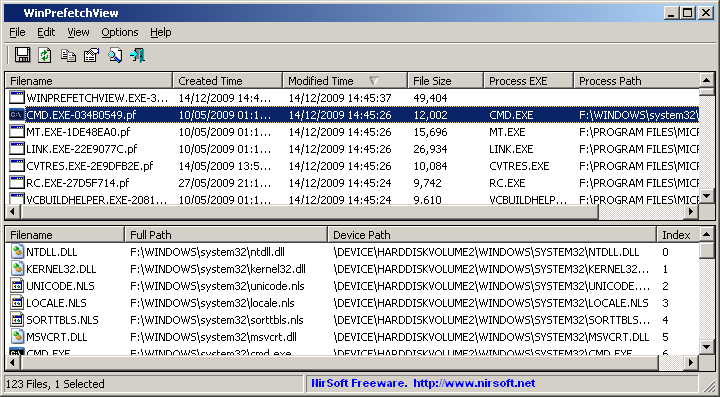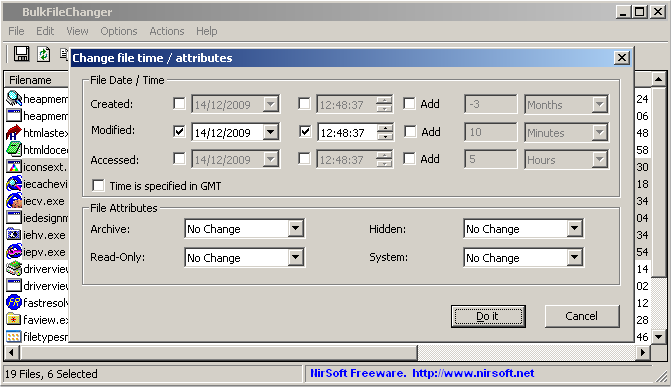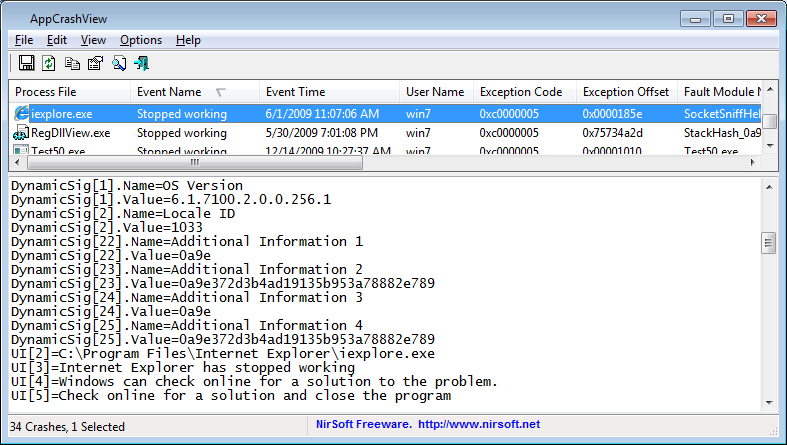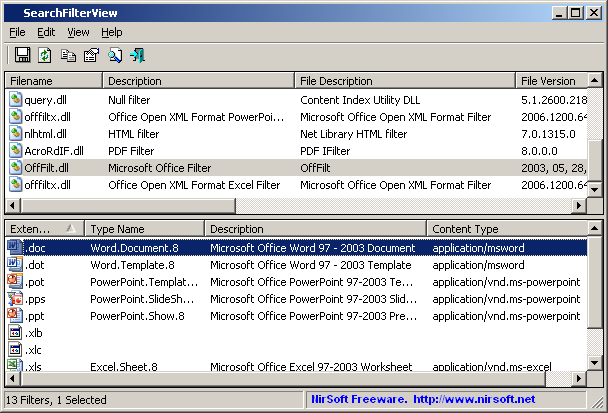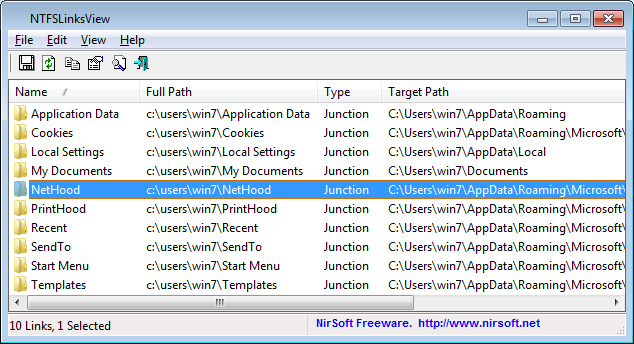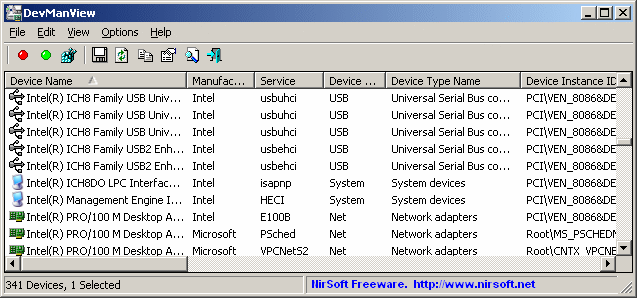2 disk related utilities added to NirSoft in the last week. The first one, DiskCountersView, displays the system counters of each disk drive in your system, including the total number of read/write operations and the total number of read/write bytes. It also displays general drive information, like disk name, partition number, partition location, and so on.
The second utility, DiskSmartView, retrieves the S.M.A.R.T information (S.M.A.R.T = Self-Monitoring, Analysis, and Reporting Technology) from IDE/SATA disks. This information includes the disk model/firmware/serial number, cylinders/heads, power-on hours (POH), internal temperature, disk errors rate, and more. You can use the S.M.A.R.T information retrieved by DiskSmartView to find out whether there is any significant problem in your disk drive.
Both utilities are already included in the latest release of NirLauncher package at http://launcher.nirsoft.net