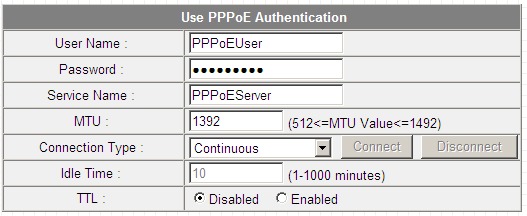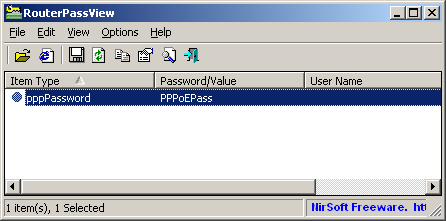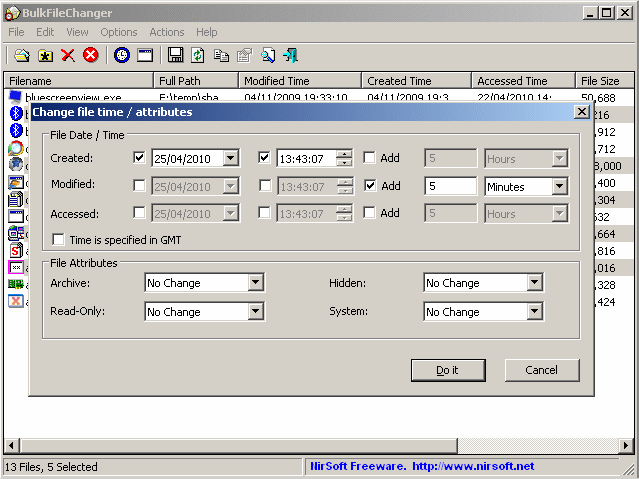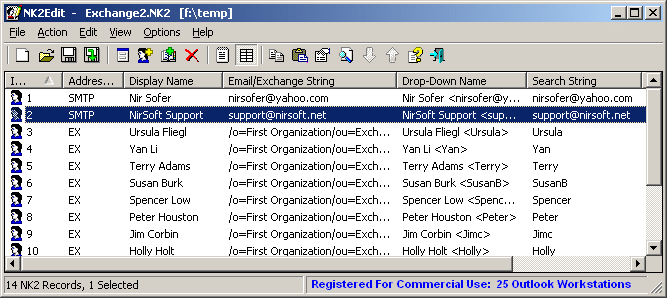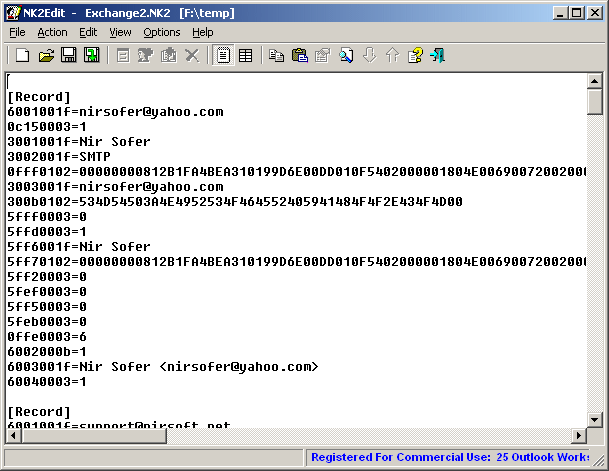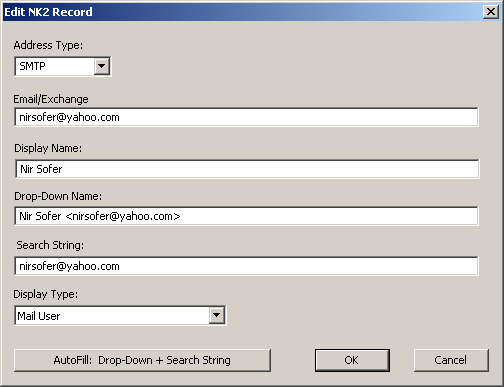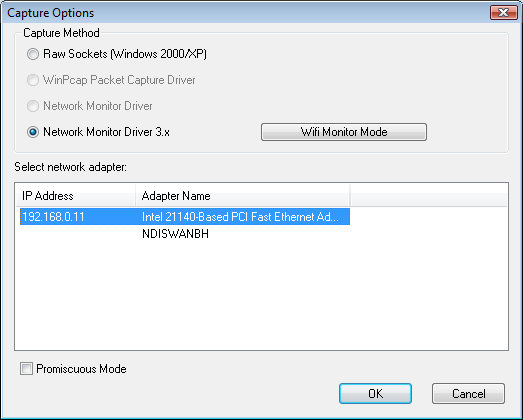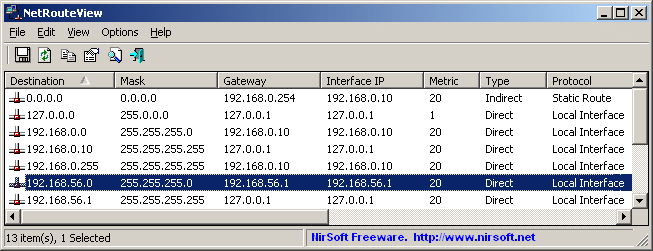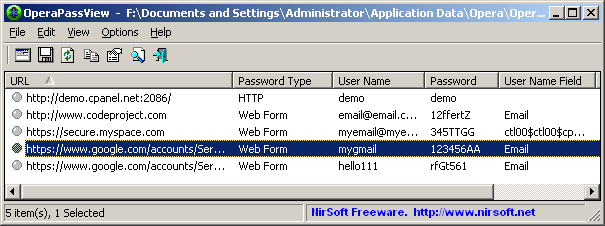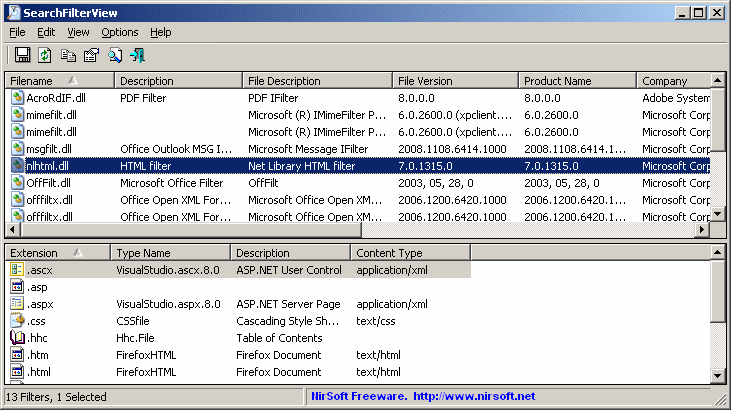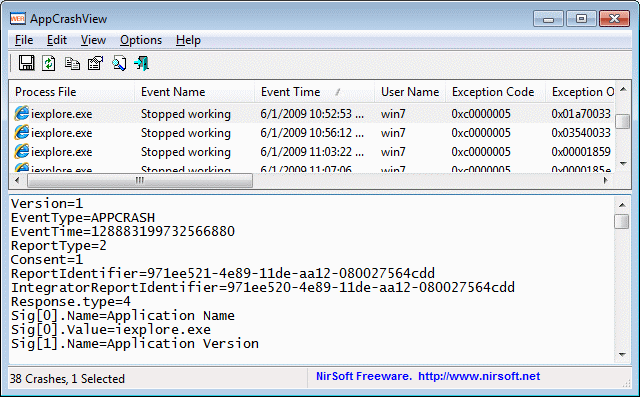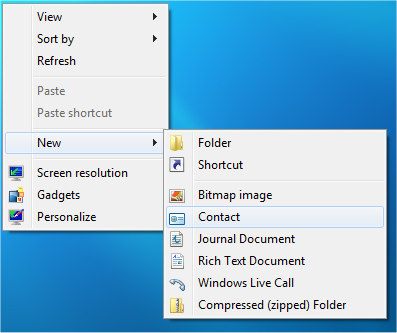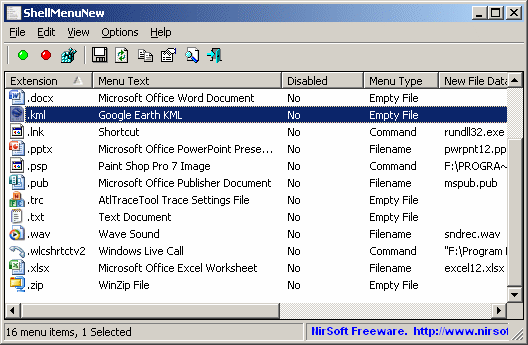A few years ago, I released a small tool known as “NK2View” that allows the users to view the content of MS-Outlook AutoComplete file (the file with .nk2 extension) , which contains hundreds of names and emails that the user send them one or more messages.
After releasing NK2View, I received many requests to add delete/edit features into NK2View and thus I added ‘Delete’ and ‘Add From Address Book’ options into this tool. However, these editing features were very limited and also didn’t work well in some NK2 files. The limitations and problems with Nk2View led me to create a completely new tool that can fully edit any NK2 file.
NK2Edit is the new NK2 editing tool that can edit any field in the NK2 file (Including the display name, the email address, the MS-Exchange address, the drop-down name, and more), delete unwanted records, add new records from the address book or by typing any email address/MS-Exchange address you need, easily merge 2 or more NK2 files by using Copy & Paste, fix NK2 files that cannot be loaded by Outlook, and more…
As oppose to my previous NK2View utility, which made the changes simply by removing and injecting bytes on the existing NK2 file, NK2Edit reads the entire NK2 file into memory, analyzes all records and fields, and then when you choose to save the file, it writes all records into the file, including all the changes that you made. Writing the entire content into the file decreases the risk of getting a corrupted NK2 file and ensures that the NK2 file will be saved as healthy file that can be used by Outlook.
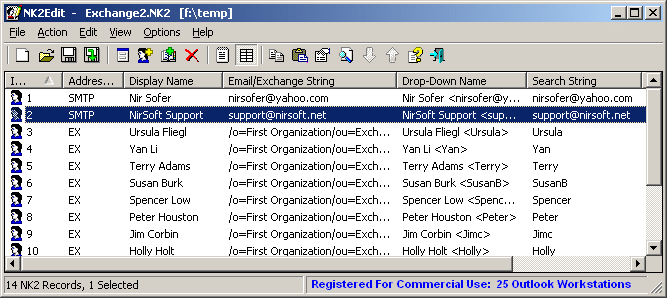
NK2Edit Main Window
NK2Edit also provides some unique features for advanced users, including the “Raw Text Edit Mode” which allows you to view and edit the records of NK2 file as a text file that looks like the .ini files of Windows. NK2Edit also allows you to write simple scripts that add, remove or modify records in the NK2 file.
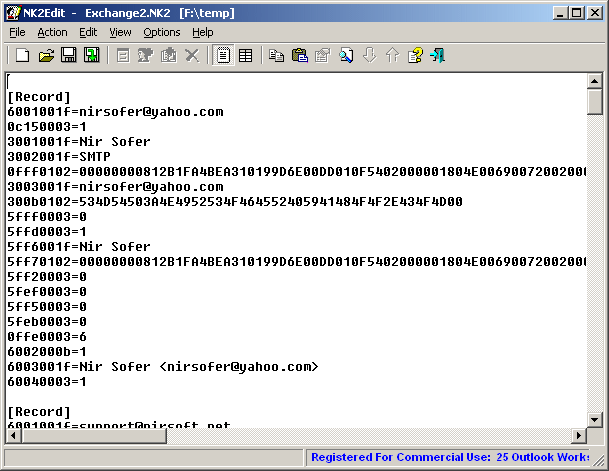
Raw Text Edit Mode
Nk2Edit License
As you may notice, the license conditions for using NK2Edit are different from other NirSoft utilities. NK2Edit is completely free for personal use at your home, like all other NirSoft utilities. However, if you need to constantly use NK2Edit in your business/company, then you have the purchase commercial license. The reason for this license change is the lesson I learned from my NK2View utility. I found out that .NK2 file editing is highly needed by many companies and some of them requested my help and support for using NK2View. So I found myself in a ridiculous situation where I have to waste my time on supporting profitable companies, but without getting any payment from it, because NK2View is freeware and companies usually don’t send donations.
This “Free for personal use” license is the best solution for my new NK2Edit utility, because it still provide a great and completely free product for all NirSoft users at home, but requires a payment for commercial companies that may need more support and features for using this tool in corporate environment. Hopefully, the income that I get NK2Edit licenses will also allow me to spend more time on development of my other freeware tools.
It’s also important to mention that there is no any change in the license of all other utilities of NirSoft, and you can freely use them in your business organization.
For more information about NK2Edit utility, click here.
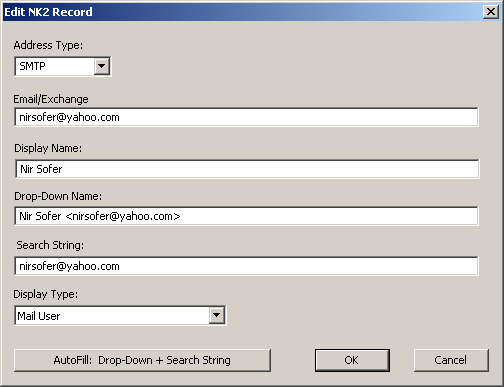
Edit record window of NK2Edit