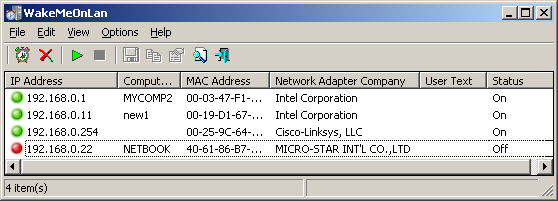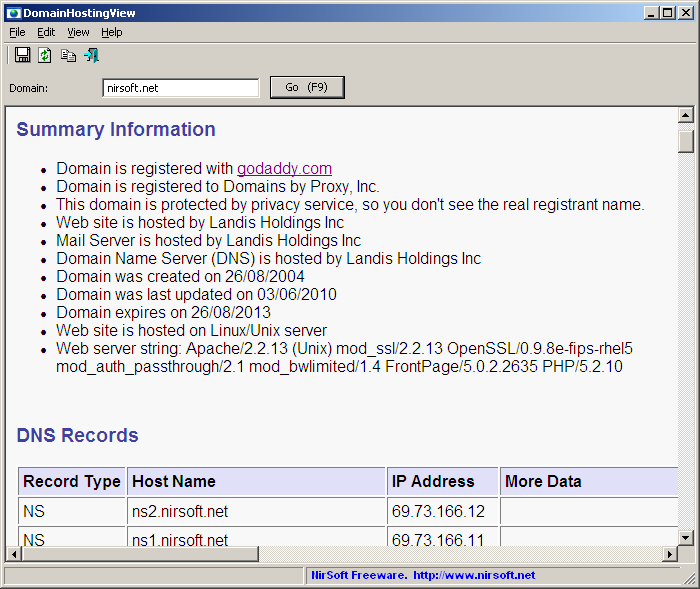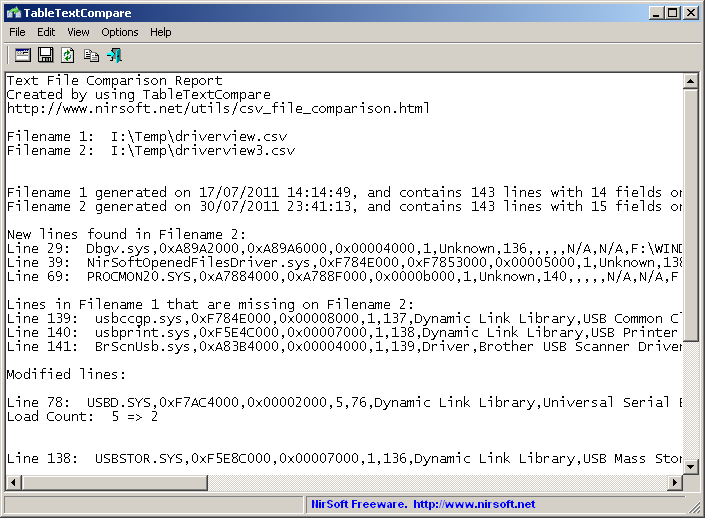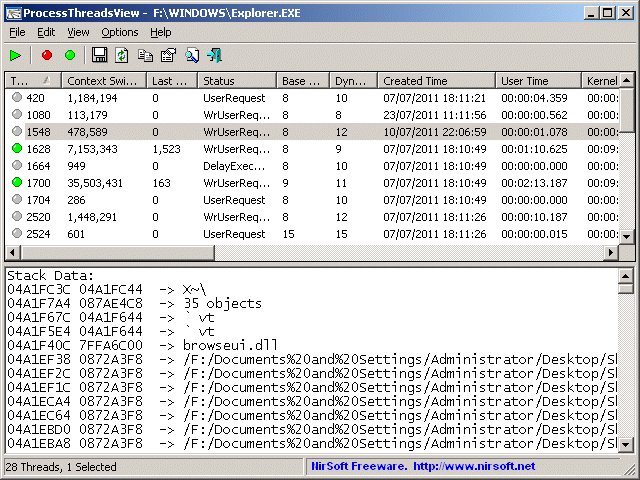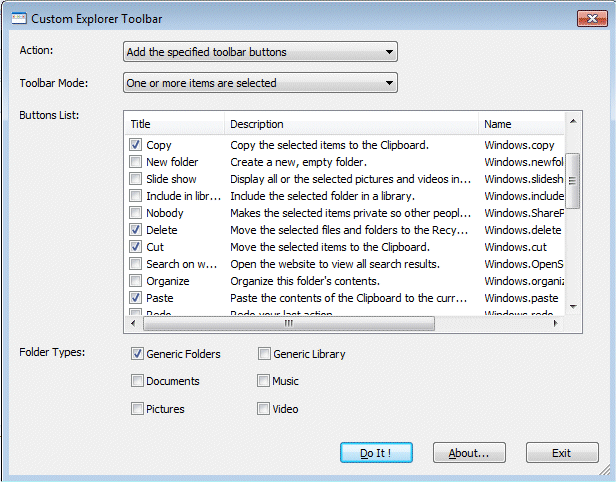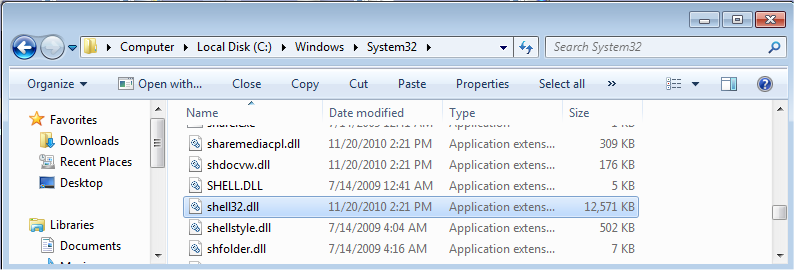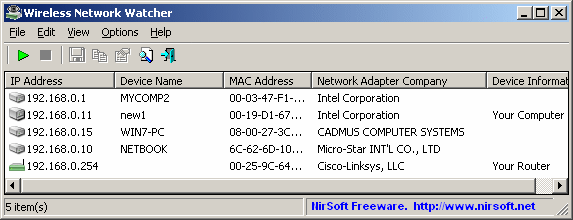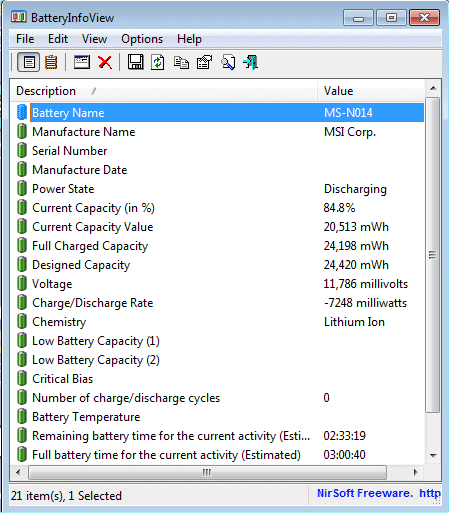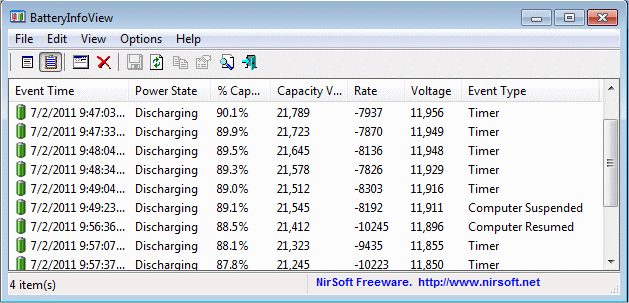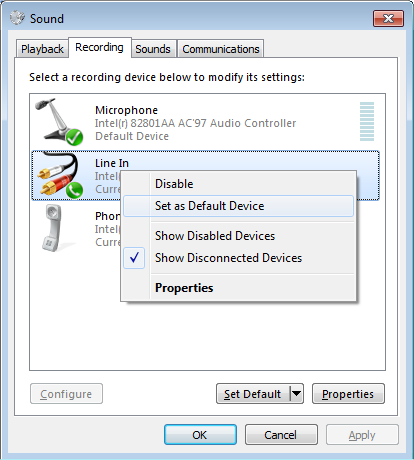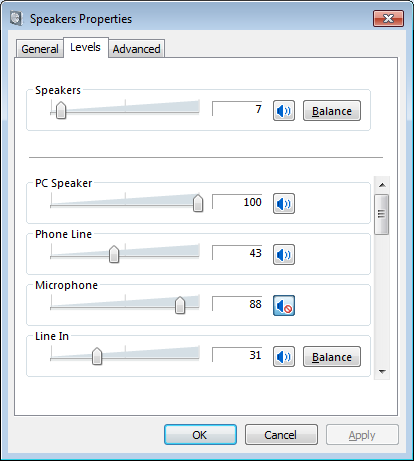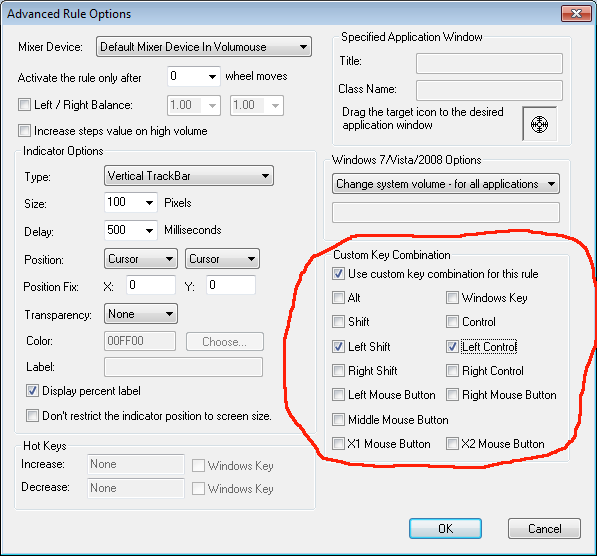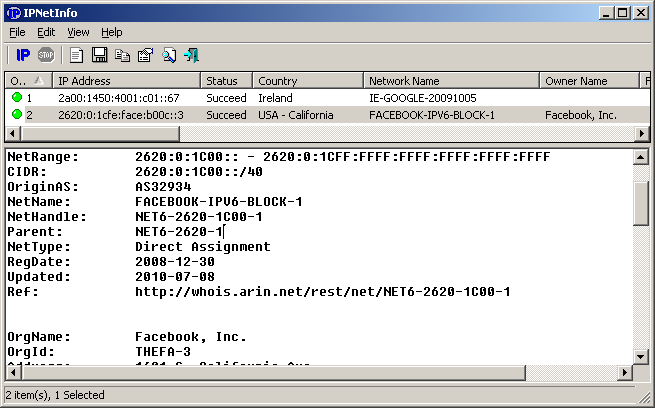WakeMeOnLan is a new utility that allows you to easily turn on one or more computers on your network, by sending Wake-on-LAN (WOL) packet to these computers.
When your computers are turned on, WakeMeOnLan allows you to scan your network, and collect the MAC addresses of all your computers, and save the computers list into a file. Later, when your computers are turned off or in standby mode, you can use the stored computers list to easily choose the computer you want to turn on, and then turn on all these computers with a single click.
WakeMeOnLan also allows you to turn on a computer from command-line, by specifying the computer name, IP address, or the MAC address of the remote network card.
I originally promised to create this utility during year 2010 , but in the end, I created other utilities instead of this one. But… the release of Wireless Network Watcher utility a few weeks ago, gave me a new opportunity to revive the development of WakeMeOnLan, simply because I found out that I can use the scanner of Wireless Network Watcher with only a few adjustments, as the base for the WakeMeOnLan tool.
You can download the new WakeMeOnLan utility from this Web page.