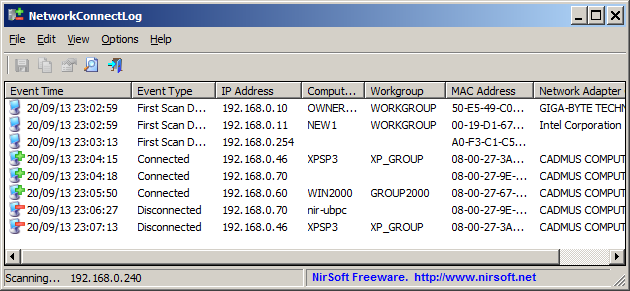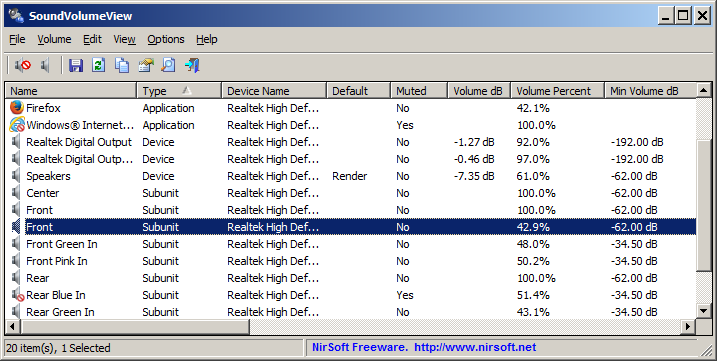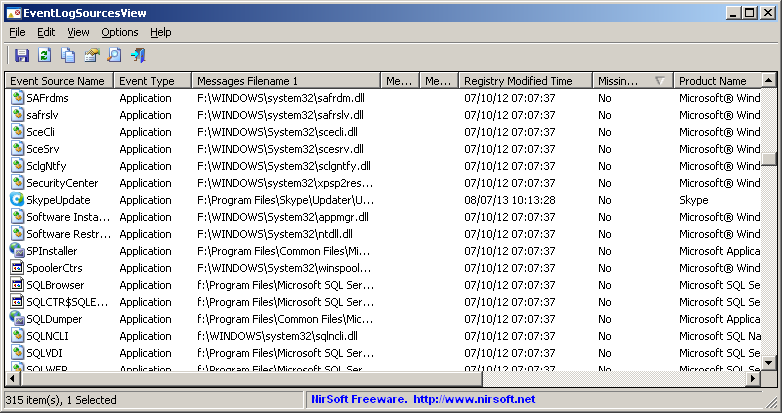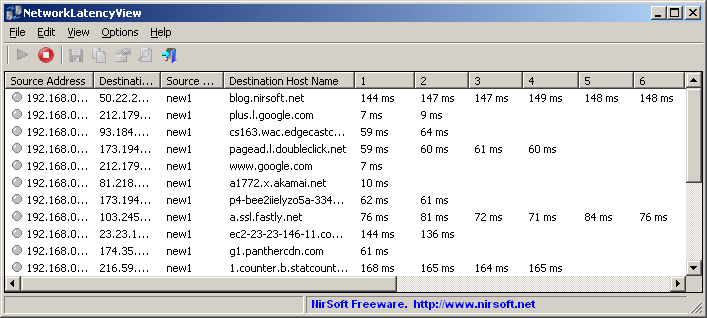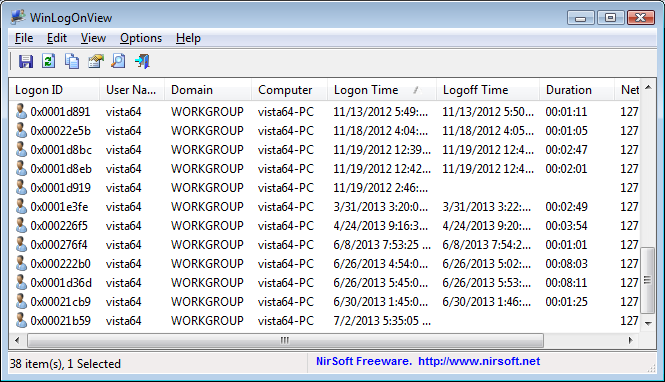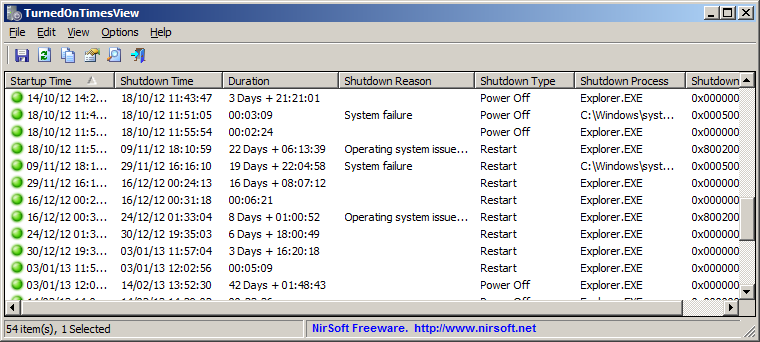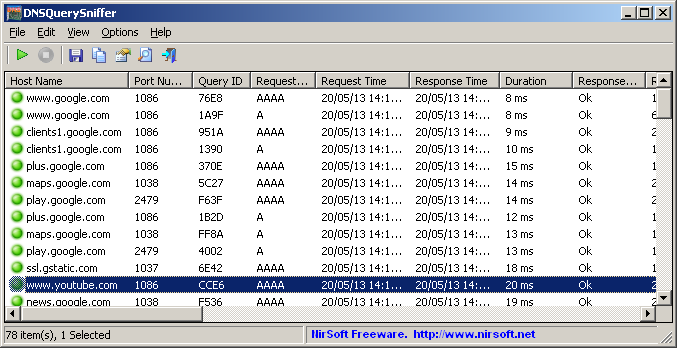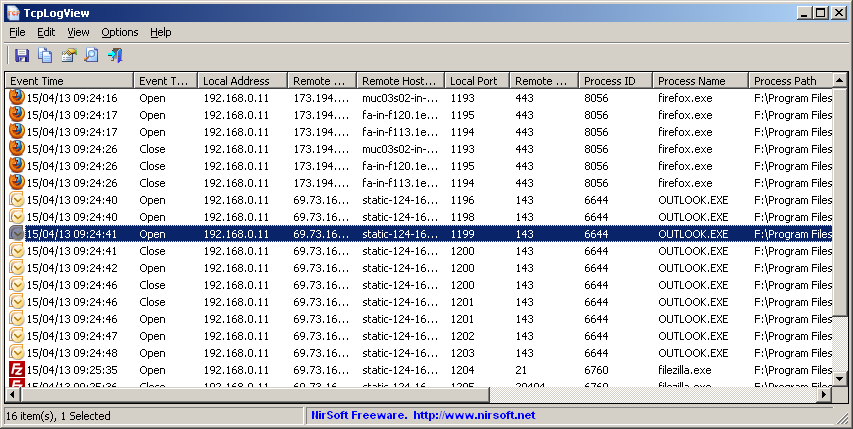NetworkConnectLog is a new utility that repeatedly scans your local area network (Using ARP and Netbios protocols) and add a new log line every time that a new computer or device connects to your network, and when a computer or device disconnects from your network.
After the connect/disconnect log lines are accumulated, you can easily export the log lines to comma-delimited/tab-delimited/html/xml file.
You can download this new utility from this Web page.