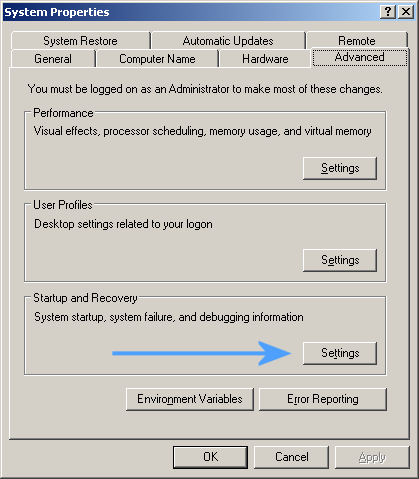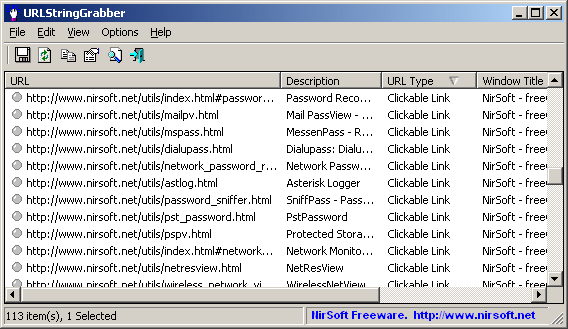BlueScreenView utility allows you to watch the blue screen crashes occurred in your system by reading and analyzing the MiniDump files created on every crash by the operating system. The MiniDump files are usually created under C:\WINDOWS\Minidump, unless the path was modified in the system failure settings of Windows.
In most systems, Windows is already configured to create these MiniDump files as the default system failure configuration.
However, if from some reason MiniDump files are not created in your system during a blue screen crash, you should follow the instructions below in order to configure Windows to create them.
For Windows XP:
- Right-click on the ‘My Computer’ icon and choose ‘Properties’. Alternatively, you can also go to Control Panel and open the ‘System’ applet.
- In the opened window, click the ‘Advanced’ tab and then inside the ‘Startup And Recovery’ frame, click the ‘Settings’ button.
- In the opened ‘Startup And Recovery’ window, there is ‘Write Debugging Information’ section. You should set the combo-box in this section to ‘Small memory dump’, and then click ‘ok’ to confirm the change.
For Windows 7:
- Go to the Control Panel, choose ‘System And Security’, and then click ‘System’, and then click the ‘Advanced System Settings’ link.
- In the opened window, click the ‘Advanced’ tab and then inside the ‘Startup And Recovery’ frame, click the ‘Settings’ button.
- In the opened ‘Startup And Recovery’ window, there is ‘Write Debugging Information’ section. You should set the combo-box in this section to ‘Small memory dump’, and then click ‘ok’ to confirm the change.
You can also make this MiniDump change in the Registry, by setting the following value:
Windows Registry Editor Version 5.00
[HKEY_LOCAL_MACHINE\SYSTEM\CurrentControlSet\Control\CrashControl]
“CrashDumpEnabled”=dword:00000003
However, be aware that this Registry change affects the system only after reboot.