FullUpdatesHistoryView is a new tool for Windows 11 that displays the history of Windows updates on your system. For every Windows update history record, the following information is displayed: Update Time, Title, Description, Information URL, Category, KB Number, Update ID, Provider ID, and more…
This tool uses a new database available only on Windows 11 and the latest versions of Windows 10 ( C:\ProgramData\USOPrivate\UpdateStore\store.db ), so you cannot use it for previous versions of Windows.
For viewing the Windows updates history on older versions of Windows you can use this tool: Windows Updates History Viewer.
FullUpdatesHistoryView vs Previous Tool
The previous tool for viewing the Windows updates history ( Windows Updates History Viewer ) reads the updates by using Windows API or by reading the database file directly from C:\Windows\SoftwareDistribution\DataStore\DataStore.edb, depending on what you choose in the ‘Advanced Options’ window.
However, every time that a major update of Windows 11 is installed (e.g: 23H2, 24H2), all previous updates are deleted from the database by Windows operating system, so the previous tool cannot display the updates installed on your system before the last major update of Windows.
The FullUpdatesHistoryView tool uses the new updates history database (C:\ProgramData\USOPrivate\UpdateStore\store.db ) which keeps all updates history records, without deleting the history on every major update.
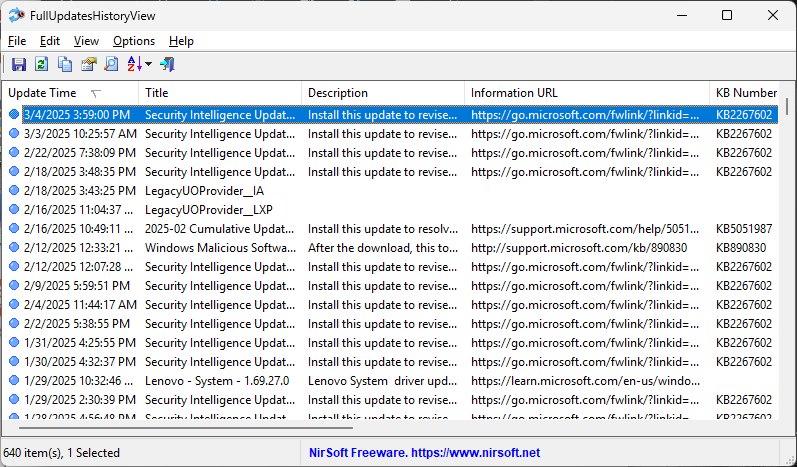
You can download the FullUpdatesHistoryView tool from this Web page.
